So behebt man den Fehler "Server-DNS-Adresse konnte nicht gefunden werden"
![]() Verfasst von Rimvydas Iliavicius am (aktualisiert)
Verfasst von Rimvydas Iliavicius am (aktualisiert)
So beheben Sie den Fehler "Server-DNS-Adresse konnte nicht gefunden werden" in Google Chrome
Beim Zugriff auf eine Website erhalten Google Chrome-Nutzer häufig die Meldung "Server-DNS-Adresse konnte nicht gefunden werden". Dieser Artikel zeigt Ihnen, wie Sie diesen Fehler beheben können.

Die Meldung "Server-DNS-Adresse konnte nicht gefunden werden" besagt, dass es ein Problem mit der DNS-Adresse (Domain Name System) gibt und Chrome sie nicht finden kann.
DNS-Server ordnen Domänennamen den zugehörigen IP-Adressen zu. Wenn ein Domainname in einen Browser eingegeben wird, kontaktiert der Computer die aktuellen DNS-Server und fordert eine IP-Adresse an, die dem Domainnamen zugeordnet ist.
Der Computer stellt dann eine Verbindung zu dieser IP-Adresse her und öffnet die Website. Dies geschieht normalerweise schnell und ohne Probleme, es sei denn, es gibt Probleme mit einer DNS-Adresse, die nicht gefunden werden kann - das DNS ist nicht in der Lage, die IP-Adresse der Webseite aufzulösen.
Unter diesen Umständen erscheint die Fehlermeldung "Server-DNS-Adresse konnte nicht gefunden werden" und verhindert, dass Sie auf das Internet und die darin enthaltenen Webseiten zugreifen können. Zum Glück ist dieser Fehler leicht zu beheben. In dieser Anleitung beschreiben wir mehrere Methoden zur Lösung des Problems.
Das Video zeigt, wie man den Fehler "Server-DNS-Adresse konnte nicht gefunden werden" behebt:
Inhaltsverzeichnis:
- Einleitung
- Verwenden Sie Google DNS
- Leeren Sie den Chrome Host Cache
- Setzen Sie Ihre IP zurück und leeren Sie den Cache
- Starten Sie den DNS-Client-Dienst neu
- Das Video zeigt, wie man den Fehler "Server-DNS-Adresse konnte nicht gefunden werden" behebt
Verwenden Sie Google DNS
Wenn es ein Problem mit dem DNS-Server gibt, versuchen Sie, ihn auf den öffentlichen DNS von Google umzustellen, einen kostenlosen alternativen Domain Name System (DNS)-Dienst, der Internetnutzern weltweit angeboten wird. Der öffentliche DNS-Dienst und die Server werden von Google verwaltet und sind Eigentum von Google. Die Alternative funktioniert als rekursiver Namensserver, der die Auflösung von Domänennamen für jeden Host im Internet bereitstellt. Sie müssen den DNS manuell ändern, wie hier beschrieben.
Um den DNS-Server auf den DNS-Server von Google zu ändern, gehen Sie zu den Einstellungen für Netzwerkverbindungen. Klicken Sie mit der rechten Maustaste auf das Startmenü und wählen Sie "Netzwerkverbindungen", oder gehen Sie zu den Einstellungen und klicken Sie auf "Netzwerk und Internet".
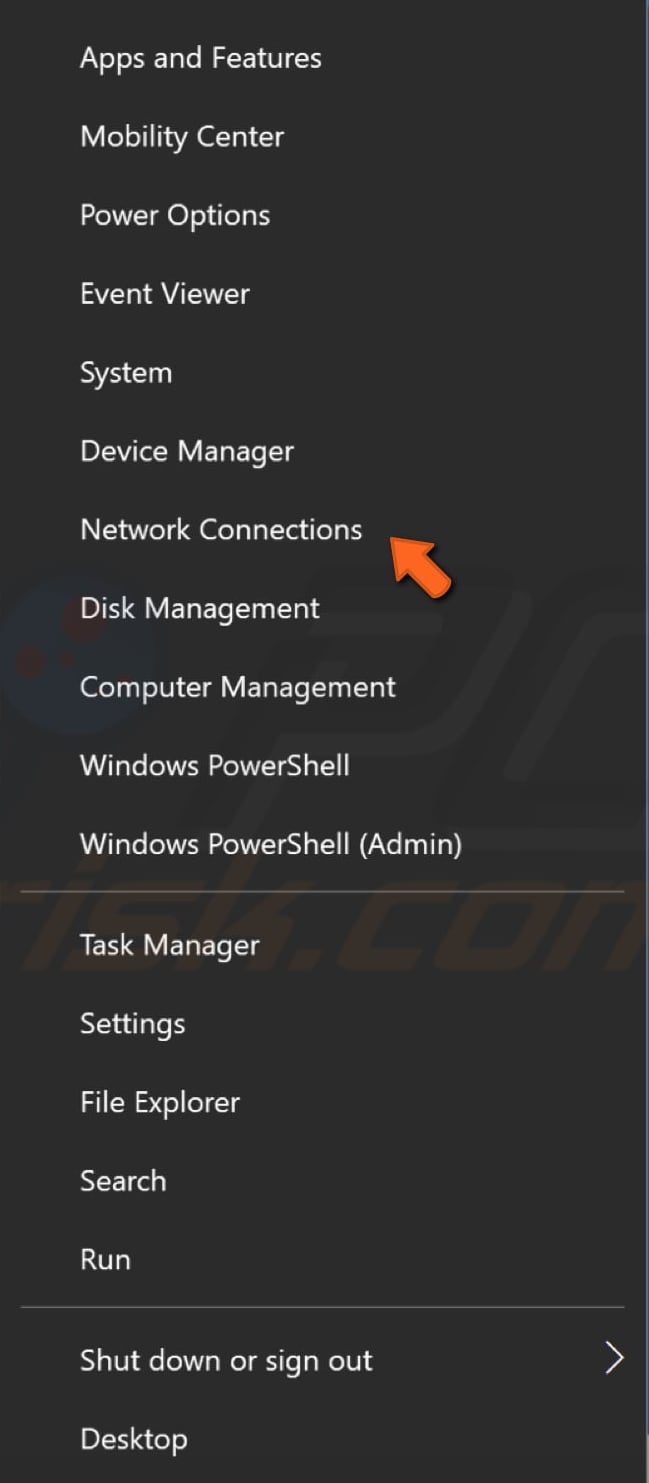
Wählen Sie im Fenster Netzwerk- und Interneteinstellungen auf der linken Seite den Verbindungstyp aus (in unserem Fall "Ethernet") und klicken Sie dann auf der rechten Seite auf "Adapteroptionen ändern".

Machen Sie einen Rechtsklick auf die Verbindung und wählen Sie "Eigenschaften" aus dem Dropdown-Menü.

Wählen Sie "Internet Protocol Version 4 (TCP/IPv4)" und klicken Sie auf "Eigenschaften".

Wählen Sie im Fenster Eigenschaften von Internetprotokoll Version 4 (TCP/IPv4) die Option "Folgende DNS-Serveradressen verwenden", geben Sie 8.8.8.8 als "Bevorzugter DNS-Server" und 8.8.4.4 als "Alternativer DNS-Server" ein.
Klicken Sie auf "OK", um die Änderungen zu speichern, öffnen Sie Google Chrome erneut und überprüfen Sie, ob das Problem mit der Fehlermeldung "Server-DNS-Adresse konnte nicht gefunden werden" dadurch gelöst wird.

[Zurück zum Inhaltsverzeichnis]
Leeren Sie den Chrome Host Cache
Wenn der Fehler "Server-DNS-Adresse konnte nicht gefunden werden" durch eine der Erweiterungen von Google Chrome verursacht wird, kann das Löschen des Host-Caches helfen. Um den Host-Cache zu löschen, öffnen Sie Google Chrome und ein neues Inkognito-Fenster - klicken Sie auf die drei Punkte in der oberen rechten Ecke und wählen Sie "Neues Inkognito-Fenster".
Alternativ können Sie auch einfach die Tasten Strg + Umschalt + N auf Ihrer Tastatur drücken.
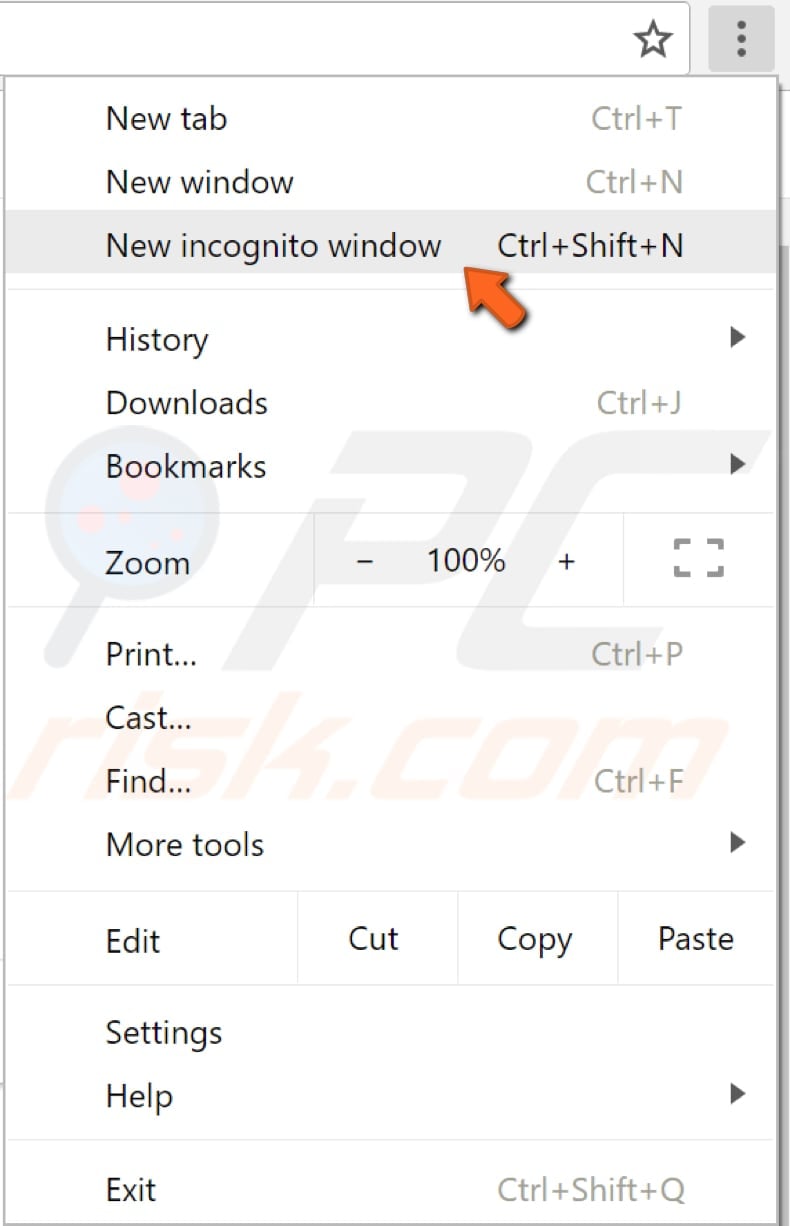
Klicken Sie im Inkognito-Fenster auf die Adressleiste und geben Sie diese Adresse ein: "chrome://net-internals/#dns", und drücken Sie dann die Eingabetaste. Suchen Sie die Schaltfläche "Host-Cache löschen" und klicken Sie darauf. Prüfen Sie, ob dies den Fehler "Server-DNS-Adresse konnte nicht gefunden werden" behebt.
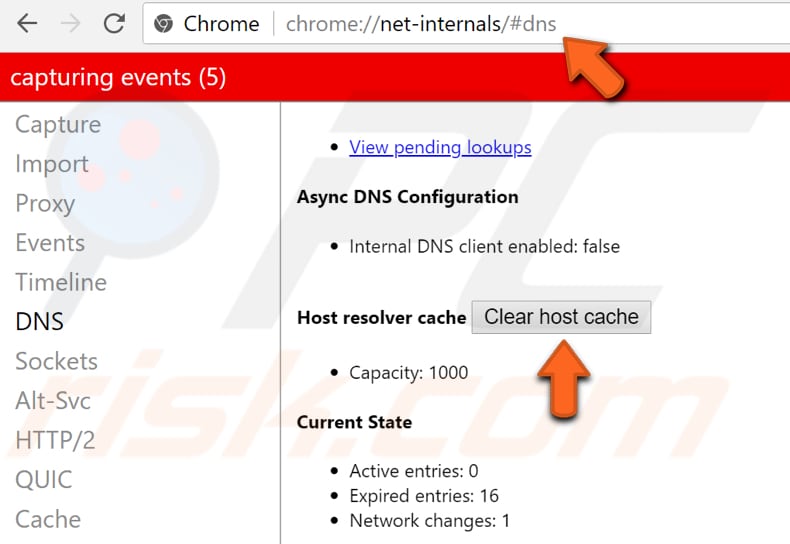
[Zurück zum Inhaltsverzeichnis]
Setzen Sie Ihre IP zurück und leern Sie den Cache
Diese Methode umfasst die Eingabe und Ausführung der Befehle "netsh" und "ipcofig" in der Eingabeaufforderung. Netsh ist ein Skriptprogramm für die Befehlszeile, mit dem Sie die Netzwerkkonfiguration eines laufenden Computers entweder lokal oder per Fernzugriff anzeigen oder ändern können.
Netsh bietet auch eine Skriptfunktion, um eine Gruppe von Befehlen im Batch-Modus auf einem bestimmten Computer auszuführen.
Ipconfig ist ein Befehlszeilentool, das die aktuelle Konfiguration des installierten IP-Stacks auf einem vernetzten Computer anzeigt. Mit diesem Tool können wir den Inhalt des DNS-Client-Resolver-Cache leeren und zurücksetzen und die DHCP-Konfiguration erneuern.
Die Befehle erfordern eine erweiterte Eingabeaufforderung, die mit Administratorrechten geöffnet ist. Um eine erweiterte Eingabeaufforderung zu öffnen, geben Sie "Eingabeaufforderung" in die Suche ein und klicken Sie mit der rechten Maustaste auf das Ergebnis "Eingabeaufforderung". Wählen Sie "Als Administrator ausführen", um sie mit Administratorrechten auszuführen.
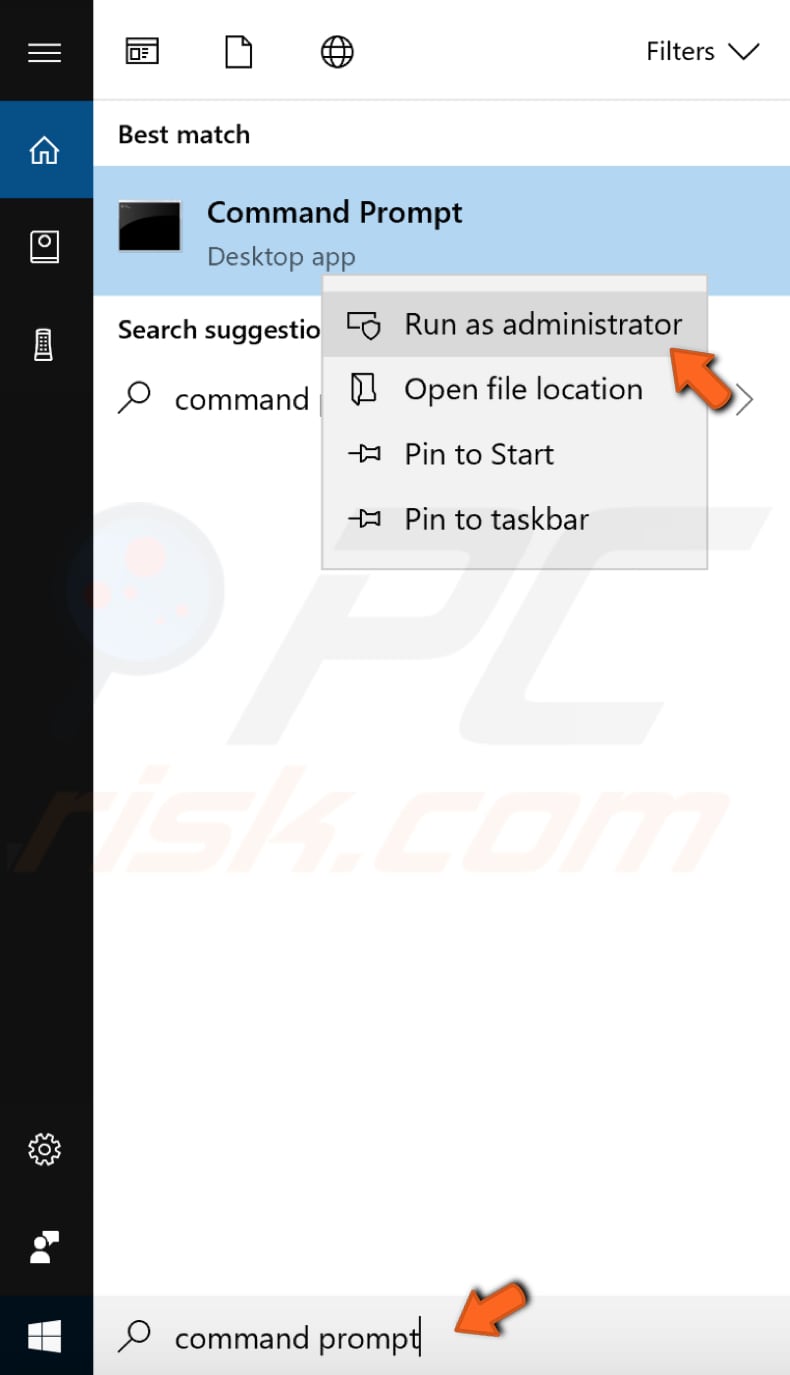
Wenn Sie "Als Administrator ausführen" wählen, wird eine Eingabeaufforderung der Benutzerkontensteuerung angezeigt, in der Sie gefragt werden, ob Sie der Eingabeaufforderung erlauben, Änderungen an Ihrem Computer vorzunehmen. Klicken Sie auf "Ja".
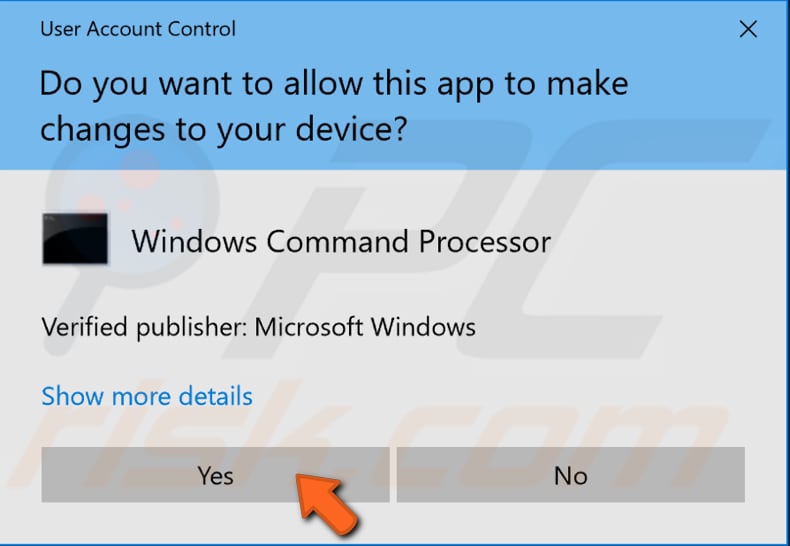
Die erweiterte Eingabeaufforderung wird angezeigt. Geben Sie im Fenster der Eingabeaufforderung die folgenden Befehle ein:
netsh int ip reset
netsh winsock reset
ipconfig /release
ipconfig /renew
ipconfig /flushdns
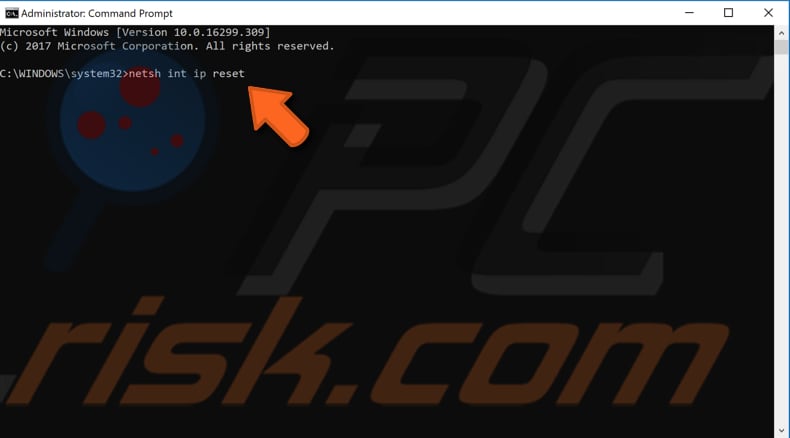
Drücken Sie nach der Eingabe jedes Befehls die Eingabetaste auf Ihrer Tastatur. Wenn alle Befehle ausgeführt wurden, starten Sie den Computer neu und prüfen Sie, ob der Fehler "Server-DNS-Adresse konnte nicht gefunden werden" dadurch behoben wird.
[Zurück zum Inhaltsverzeichnis]
Starten Sie den DNS-Client-Dienst neu
Windows-Dienste (auch bekannt als services.msc) werden verwendet, um zu ändern, wie Windows-Dienste auf Ihrem System ausgeführt werden. Sie können die Einstellungen eines Dienstes aus Sicherheits-, Fehlerbehebungs- und Leistungsgründen ändern. Einer dieser Dienste ist der DNS-Client-Dienst. Wenn Sie ihn neu starten, können Sie möglicherweise das Problem mit dem Fehler "Server-DNS-Adresse konnte nicht gefunden werden" beheben.
Der DNS-Clientdienst speichert Domain Name System-Namen im Cache und registriert einen vollständigen Computernamen für Ihren Computer. Wenn der Dienst angehalten wird, werden die DNS-Namen weiterhin aufgelöst. Die Ergebnisse von DNS-Namensabfragen werden jedoch nicht zwischengespeichert, und der Name des Computers wird nicht registriert. Wenn der Dienst deaktiviert ist, werden alle Dienste, die explizit von ihm abhängen, nicht gestartet.
Um den DNS-Client-Dienst neu zu starten, öffnen Sie das Dialogfeld Ausführen, indem Sie die Tasten Win + R auf Ihrer Tastatur drücken oder mit der rechten Maustaste auf den Start klicken und "Ausführen" aus dem Kontextmenü wählen.

Sobald das Dialogfeld Ausführen geöffnet ist, geben Sie "services.msc" ein und drücken Sie die Eingabetaste oder klicken Sie auf "OK".
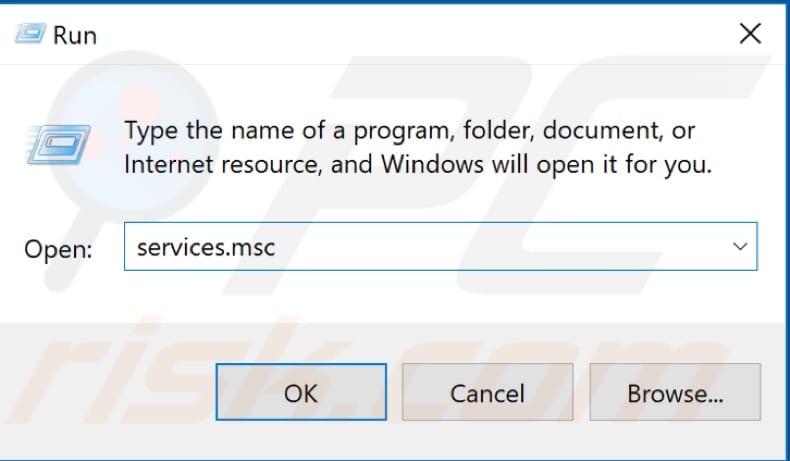
Suchen Sie im Fenster "Dienste" den "DNS-Client", klicken Sie mit der rechten Maustaste darauf und wählen Sie "Neu starten" aus dem Kontextmenü. Schließen Sie das Fenster "Dienste" und prüfen Sie, ob der Fehler "Server-DNS-Adresse konnte nicht gefunden werden" dadurch behoben wird.
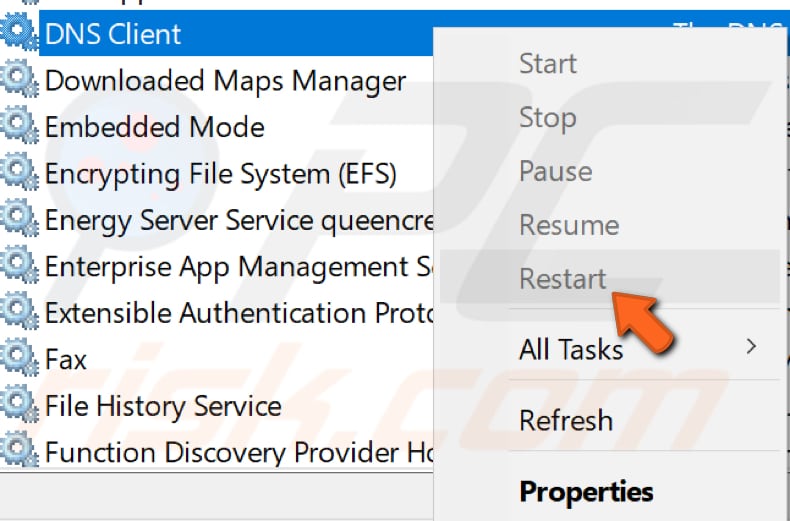
Schließlich können Sie den Google Chrome-Browser einfach neu installieren: deinstallieren Sie ihn, laden Sie ihn herunter und installieren Sie ihn erneut.
Wir hoffen, dass die oben genannten Lösungen das Problem mit dem Fehler "Server DNS-Adresse konnte nicht gefunden werden" gelöst haben. Wenn Sie eine andere Methode kennen, die das Problem gelöst hat, die in unserer Anleitung nicht erwähnt wurde, teilen Sie uns diese bitte mit, indem Sie einen Kommentar im untenstehenden Abschnitt hinterlassen.
▼ Diskussion einblenden