Dolphin Deals Werbefinanzierte Software
![]() Verfasst von Tomas Meskauskas am (aktualisiert)
Verfasst von Tomas Meskauskas am (aktualisiert)
Was ist Dolphin Deals?
Dolphin Deals, entwickelt von SuperWeb LLC, ist eine potenziell unerwünschte Browsererweiterung, die angeblich die Internetsurferfahrung für Nutzer verbessert, indem Coupons, Vergleichskäufe und andere Funktionen ermöglicht werden. Obwohl diese Funktion legitim und nützlich erscheinen mag, sollten Sie wissen, dass Dolphin Deals als werbefinanzierte Software, oder potenziell unerwünschte Anwendung kategorisiert wird, da sie eine betrügerische Software Marketingmethode namens "Bündelung" (die heimliche Installation zusätzlicher Programme gemeinsam mit der gewählten Software) benutzt, um sich auf den Internetbrowsern von Nutzern ohne deren Zustimmung zu installieren.
Nach erfolgreicher Infiltration auf Internet Explorer, Mozilla Firefox und Google Chrome, erzeugt Dolphin Deals verschiedene, störende online Werbung, wie Banner-, Such-, Zwischen-, Übergangs-, Pop-up- und Vollseitenwerbung. Es ist sehr wahrscheinlich, dass diese Werbung hochriskante werbefinanzierte Software, oder Befall mit Schadensoftware verursachen wird.
Außerdem verfolgt Dolphin Deals die Internetsurfaktivitäten der Nutzer, indem verschiedene Software- und Hardwareinformationen, wie Internet Protokoll (IP) Adressen, einzigartige Identifikationsnummern, eingegebene Suchanfragen, URLs besuchter Internetseiten, angesehen Seiten und andere Details aufgezeichnet werden, die wahrscheinlich persönlich identifizierbar sind. Dieses Verhalten könnte zu ernsthaften Datenschutzproblemen, oder Identitätsdiebstahl führen, weshalb Ihnen geraten wird, Dolphin Deals werbefinanzierte Software von Ihren Internetbrowsern zu deinstallieren.
SuperWeb LLC hat über zweihundert potenziell unerwünschte Programme (PUPs) veröffentlicht, die mit Dolphin Deals identisch sind. Zum Beispiel: Cantataweb, Quantum Look, App Bud und Shopping Assistant. Keine dieser bösartigen Browserzusätze bieten Nutzern irgendeinen Mehrwert.
Diese Firma veröffentlicht absichtlich identische Browser Programmerweiterungen unter anderen Namen, um die Entdeckung durch legitime Antivirus- und Antispähsoftware zu vermeiden. Der Hauptzweck dieses PUPs ist die Erwirtschaftung von Gewinn, durch die Anzeigte störender online Werbung.
Die Forschung enthüllt, dass die meisten Nutzer ihre Computer mit Dolphin Deals infizieren, während sie kostenlose Software über kleine Programme namens "Downloadmanager" von Freeware Downloadseiten, wie soft32.com, download.com und softonic.com herunterladen. Downloadmanager werden von diesen Internetseiten als kostenloses Geldgewinnungsmittel benutzt, da sie die Installation beworbener "100% legitimer" Browser Programmerweiterungen, gemeinsam mit der gewählten, kostenlosen Software, anbieten.
Daher riskiert man durch unvorsichtiges Herunterladen und der Installation von Freeware Computerinfektionen mit werbefinanzierter Software, oder Schadensoftware. Diese Infektionen können vermieden werden, indem man genau aufpasst, wenn man kostenlose Software herunterlädt und auf "Ablehnen" klickt, falls die Installation zusätzlicher Programme angeboten wird.
Außerdem sollten Sie, wenn Sie heruntergeladene Software installieren, immer die "Benutzerdefiniert", oder "Erweitert" Installationsoptionen wählen, statt "Schnell" ,oder "Standard". So werden alle gebündelten Anwendungen, die zur Installation gelistet sind, enthüllt und man kann sie ablehnen.
Wenn Sie Dolphin Deals bereits installiert haben und "Ads by Dolphin Deals" oder "Powered by Dolphin Deals" Werbung bemerken, lesen Sie bitte den folgenden Entfernungsleitfaden, um sie von Ihren Internetbrowsern zu entfernen.
Betrügerische Installierer für kostenlose Software, die bei der Verbreitung von Dolphin Deals (gekennzeichnet als "DolphinDeals") werbefinanzierter Software benutzt werden:
Umgehende automatische Entfernung von Malware:
Die manuelle Entfernung einer Bedrohung kann ein langer und komplizierter Prozess sein, der fortgeschrittene Computerkenntnisse voraussetzt. Combo Cleaner ist ein professionelles, automatisches Malware-Entfernungstool, das zur Entfernung von Malware empfohlen wird. Laden Sie es durch Anklicken der untenstehenden Schaltfläche herunter:
▼ LADEN Sie Combo Cleaner herunter
Der kostenlose Scanner prüft, ob Ihr Computer infiziert ist. Um das Produkt mit vollem Funktionsumfang nutzen zu können, müssen Sie eine Lizenz für Combo Cleaner erwerben. Auf 7 Tage beschränkte kostenlose Testversion verfügbar. Eigentümer und Betreiber von Combo Cleaner ist Rcs Lt, die Muttergesellschaft von PCRisk. Lesen Sie mehr. Indem Sie Software, die auf dieser Internetseite aufgeführt ist, herunterladen, stimmen Sie unseren Datenschutzbestimmungen und Nutzungsbedingungen zu.
Schnellmenü:
- Was ist Dolphin Deals?
- SCHRITT 1. Die Dolphin Deals Anwendung mit Systemsteuerung deinstallieren.
- SCHRITT 2. Die Dolphin Deals Programmerweiterung von Internet Explorer entfernen.
- SCHRITT 3. Den Dolphin Deals Zusatz von Google Chrome entfernen.
- SCHRITT 4. Die Dolphin Deals Erweiterung von Mozilla Firefox entfernen.
- SCHRITT 5. Die Dolphin Deals Erweiterung von Safari entfernen.
- SCHRITT 6. Betrügerische Erweiterungen von Microsoft Edge entfernen.
Dolphin Deals werbefinanzierte Software entfernen:
Windows 10 Nutzer:

Machen Sie einen Rechtsklick in der linken unteren Ecke des Bildschirms, im Schnellzugriffmenü wählen Sie Systemsteuerung aus. Im geöffneten Fenster wählen Sie Ein Programm deinstallieren.
Windows 7 Nutzer:

Klicken Sie auf Start ("Windows Logo" in der linken, unteren Ecke Ihres Desktop), wählen Sie Systemsteuerung. Suchen Sie Programme und klicken Sie auf Ein Programm deinstallieren.
macOS (OSX) Nutzer:

Klicken Sie auf Finder, wählen Sie im geöffneten Fenster Anwendungen. Ziehen Sie die App vom Anwendungen Ordner zum Papierkorb (befindet sich im Dock), machen Sie dann einen Rechtsklick auf das Papierkorbzeichen und wählen Sie Papierkorb leeren.
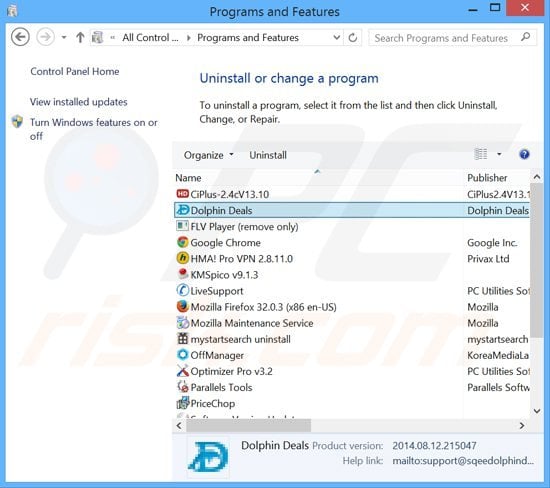
Im Programme deinstallieren Fenster, suchen Sie nach "Dolphin Deals", wählen Sie diesen Eintrag aus und klicken Sie auf "Deinstallieren", oder "Entfernen".
Nachdem Sie das potenziell unerwünschte Programm deinstalliert haben (das Dolphin Deals Werbung verursacht), scannen Sie Ihren Computer auf Überreste unerwünschter Komponenten, oder möglichen Befall mit Schadensoftware. Um Ihren Computer zu scannen, benutzen Sie die empfohlene Software zum Entfernen von Schadensoftware.
Dolphin Deals werbefinanzierte Software von Internetbrowsern entfernen:
Das Video zeigt, wie man potenziell unerwünschte Browserzusätze entfernt:
 Bösartige Zusätze von Internet Explorer entfernen:
Bösartige Zusätze von Internet Explorer entfernen:
Klicken Sie auf das "Zahnradzeichen"![]() (obere rechte Ecke von Internet Explorer), wählen Sie "Zusätze verwalten". Suchen Sie nach "Dolphin Deals", wählen Sie diesen Eintrag aus und klicken Sie auf "Entfernen".
(obere rechte Ecke von Internet Explorer), wählen Sie "Zusätze verwalten". Suchen Sie nach "Dolphin Deals", wählen Sie diesen Eintrag aus und klicken Sie auf "Entfernen".
Alternative Methode:
Wenn Sie weiterhin Probleme mit der Entfernung von dolphindeals werbung haben, können Sie Ihre Internet Explorer Einstellungen auf Standard zurücksetzen.
Windows XP Nutzer: Klicken Sie auf Start, klicken Sie auf Ausführen, im geöffneten Fenster geben Sie inetcpl.cpl ein. Im geöffneten Fenster klicken Sie auf Erweitert, dann klicken Sie auf Zurücksetzen.

Windows Vista und Windows 7 Nutzer: Klicken Sie auf das Windows Logo, im Startsuchfeld geben Sie inetcpl.cpl ein und klicken Sie auf Enter. Im geöffneten Fenster klicken Sie auf Erweitert, dann klicken Sie auf Zurücksetzen.

Windows 8 Nutzer: Öffnen Sie Internet Explorer und klicken Sie auf das Zahnradzeichen. Wählen Sie Internetoptionen.

Im geöffneten Fenster wählen Sie den Erweitert Reiter.

Klicken Sie auf das Zurücksetzen Feld.

Bestätigen Sie, dass Sie die Internet Explorer Einstellungen auf Standard zurücksetzen wollen, indem Sie auf das Zurücksetzen Feld klicken.

 Bösartige Erweiterungen von Google Chrome entfernen:
Bösartige Erweiterungen von Google Chrome entfernen:
Klicken Sie auf das Chrome Menüzeichen![]() (obere rechte Ecke von Google Chrome), wählen Sie "Hilfsprogramme" und klicken Sie auf "Erweiterungen". Suchen Sie nach "Dolphin Deals", wählen Sie diesen Eintrag aus und klicken Sie auf das Papierkorbzeichen.
(obere rechte Ecke von Google Chrome), wählen Sie "Hilfsprogramme" und klicken Sie auf "Erweiterungen". Suchen Sie nach "Dolphin Deals", wählen Sie diesen Eintrag aus und klicken Sie auf das Papierkorbzeichen.
Alternative Methode:
Falls Sie weiterhin Probleme mit der Entfernung von dolphindeals werbung haben, setzen Sie die Einstellungen Ihres Google Chrome Browsers zurück. Klicken Sie auf das Chrome Menü-Symbol ![]() (in der oberen rechten Ecke von Google Chrome) und wählen Sie Einstellungen. Scrollen Sie zum Ende der Seite herunter. Klicken Sie auf den Erweitert... Link.
(in der oberen rechten Ecke von Google Chrome) und wählen Sie Einstellungen. Scrollen Sie zum Ende der Seite herunter. Klicken Sie auf den Erweitert... Link.

Nachdem Sie zum Ende der Seite hinuntergescrollt haben, klicken Sie auf das Zurücksetzen (Einstellungen auf ihren ursprünglichen Standard wiederherstellen) Feld.

Im geöffneten Fenster bestätigen Sie, dass Sie die Google Chrome Einstellungen auf Standard zurücksetzen möchten, indem Sie auf das Zurücksetzen Feld klicken.

 Bösartige Programmerweiterungen von Mozilla Firefox entfernen:
Bösartige Programmerweiterungen von Mozilla Firefox entfernen:
Klicken Sie auf das Firefox Menü![]() (obere rechte Ecke des Hauptfensters), wählen Sie "Zusätze." Klicken Sie auf "Erweiterungen". Im geöffneten Fenster entfernen Sie "Dolphin Deals".
(obere rechte Ecke des Hauptfensters), wählen Sie "Zusätze." Klicken Sie auf "Erweiterungen". Im geöffneten Fenster entfernen Sie "Dolphin Deals".
Alternative Methode:
Computernutzer, die Probleme mit der Entfernung von dolphindeals werbung haben, können Ihre Mozilla Firefox Einstellungen auf Standard zurücksetzen. Öffnen Sie Mozilla Firefox. In der oberen rechten Ecke des Hauptfensters klicken Sie auf das Firefox Menü ![]() , im geöffneten Menü klicken Sie auf das Hilfsmenü öffnen Feld
, im geöffneten Menü klicken Sie auf das Hilfsmenü öffnen Feld ![]()

Wählen Sie Problemlösungsinformationen.

Im geöffneten Fenster klicken Sie auf das Firefox Zurücksetzen Feld.

Im geöffneten Fenster bestätigen Sie, dass sie die Mozilla Firefox Einstellungen auf Standard zurücksetzen wollen, indem Sie auf das Zurücksetzen Feld klicken.

 Bösartige Erweiterungen von Safari entfernen:
Bösartige Erweiterungen von Safari entfernen:

Vergewissern Sie sich, dass Ihr Safari Browser aktiv ist, klicken Sie auf das Safari Menü und wählen Sie Einstellungen...

Klicken Sie im geöffneten Fenster auf Erweiterungen, suchen Sie nach kürzlich installierten, verdächtigen Erweiterungen, wählen Sie sie aus und klicken Sie auf Deinstallieren.
Alternative Methode:
Vergewissern Sie sich, dass Ihr Safari Browser aktiv ist und klicken Sie auf das Safari Menü. Vom sich aufklappenden Auswahlmenü wählen Sie Verlauf und Internetseitendaten löschen...

Wählen Sie im geöffneten Fenster Gesamtverlauf und klicken Sie auf das Verlauf löschen Feld.

 Bösartige Erweiterungen von Microsoft Edge entfernen:
Bösartige Erweiterungen von Microsoft Edge entfernen:

Klicken Sie auf das Edge Menüsymbol ![]() (in der oberen rechten Ecke von Microsoft Edge), wählen Sie "Erweiterungen". Suchen Sie nach allen kürzlich installierten verdächtigen Browser-Add-Ons und klicken Sie unter deren Namen auf "Entfernen".
(in der oberen rechten Ecke von Microsoft Edge), wählen Sie "Erweiterungen". Suchen Sie nach allen kürzlich installierten verdächtigen Browser-Add-Ons und klicken Sie unter deren Namen auf "Entfernen".

Alternative Methode:
Wenn Sie weiterhin Probleme mit der Entfernung von dolphindeals werbung haben, setzen Sie Ihre Microsoft Edge Browsereinstellungen zurück. Klicken Sie auf das Edge Menüsymbol ![]() (in der oberen rechten Ecke von Microsoft Edge) und wählen Sie Einstellungen.
(in der oberen rechten Ecke von Microsoft Edge) und wählen Sie Einstellungen.

Im geöffneten Einstellungsmenü wählen Sie Einstellungen wiederherstellen.

Wählen Sie Einstellungen auf ihre Standardwerte zurücksetzen. Im geöffneten Fenster bestätigen Sie, dass Sie die Microsoft Edge Einstellungen auf Standard zurücksetzen möchten, indem Sie auf die Schaltfläche "Zurücksetzen" klicken.

- Wenn dies nicht geholfen hat, befolgen Sie diese alternativen Anweisungen, die erklären, wie man den Microsoft Edge Browser zurückstellt.
Zusammenfassung:
 Meistens infiltrieren werbefinanzierte Software, oder potenziell unerwünschte Anwendungen, die Internetbrowser von Benutzern beim Herunterladen kostenloser Software. Einige der bösartigen Downloadseiten für kostenlose Software, erlauben es nicht, die gewählte Freeware herunterzuladen, falls sich Benutzer dafür entscheiden, die Installation beworbener Software abzulehnen. Beachten Sie, dass die sicherste Quelle zum Herunterladen kostenloser Software die Internetseite ihrer Entwickler ist. Falls Ihr Download von einem Downloadklienten verwaltet wird, vergewissern Sie sich, dass Sie die Installation geförderter Browser Programmerweiterungen und Symbolleisten ablehnen.
Meistens infiltrieren werbefinanzierte Software, oder potenziell unerwünschte Anwendungen, die Internetbrowser von Benutzern beim Herunterladen kostenloser Software. Einige der bösartigen Downloadseiten für kostenlose Software, erlauben es nicht, die gewählte Freeware herunterzuladen, falls sich Benutzer dafür entscheiden, die Installation beworbener Software abzulehnen. Beachten Sie, dass die sicherste Quelle zum Herunterladen kostenloser Software die Internetseite ihrer Entwickler ist. Falls Ihr Download von einem Downloadklienten verwaltet wird, vergewissern Sie sich, dass Sie die Installation geförderter Browser Programmerweiterungen und Symbolleisten ablehnen.
Hilfe beim Entfernen:
Falls Sie Probleme beim Versuch dolphindeals werbung von Ihrem Computer zu entfernen haben, bitten Sie bitte um Hilfe in unserem Schadensoftware Entfernungsforum.
Kommentare hinterlassen:
Falls Sie zusätzliche Informationen über dolphindeals werbung, oder ihre Entfernung haben, teilen Sie bitte Ihr Wissen im unten aufgeführten Kommentare Abschnitt.
Quelle: https://www.pcrisk.com/removal-guides/8167-dolphin-deals-adware
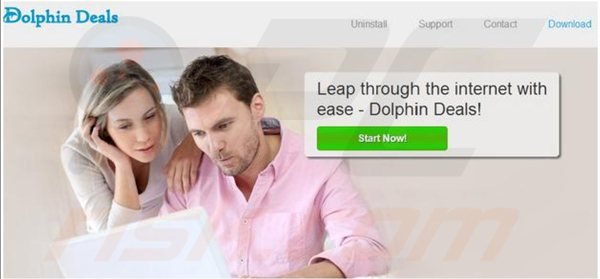
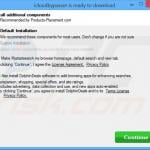

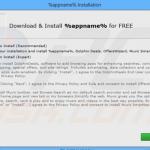
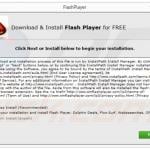
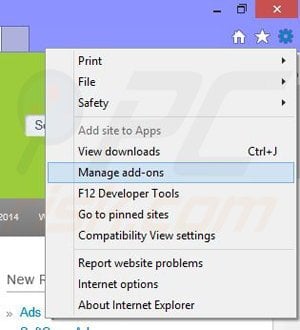
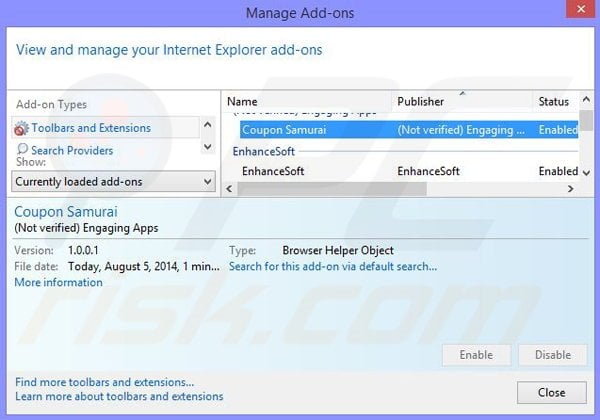
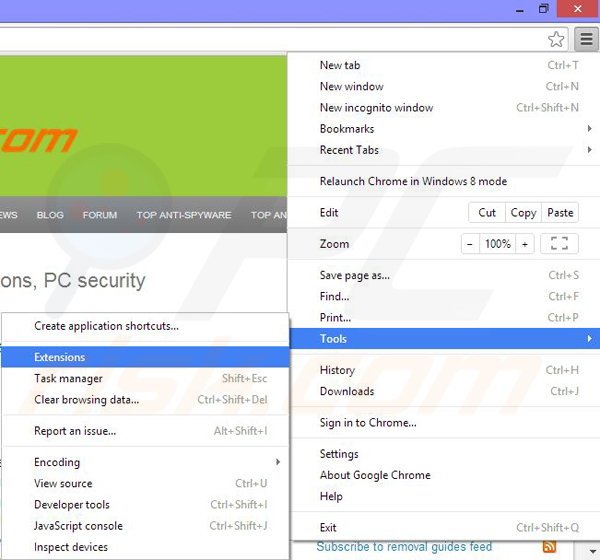
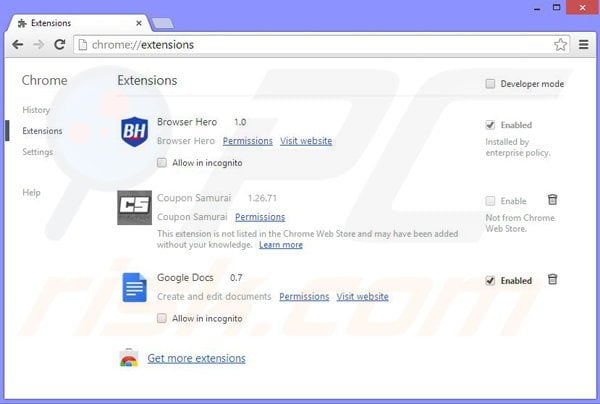
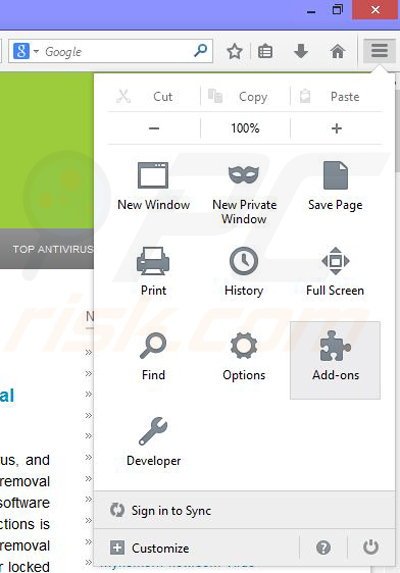
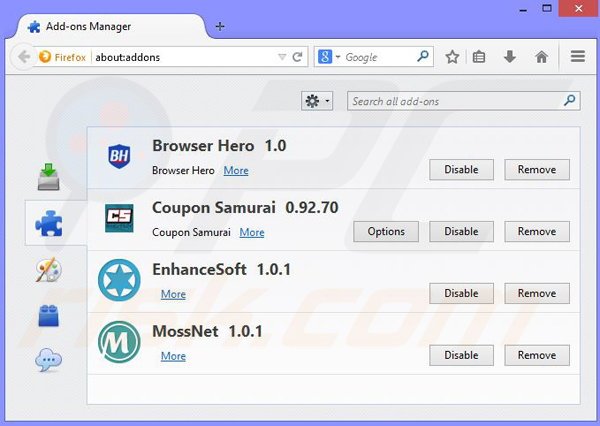
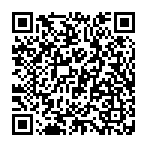
▼ Diskussion einblenden