Entfernen von Software, die Umleitungen auf die quest-finder.com Seite erzeugt
![]() Verfasst von Tomas Meskauskas am
Verfasst von Tomas Meskauskas am
Was für eine Art von Website ist quest-finder.com?
Quest-finder.com ist die Adresse einer gefälschten Suchmaschine, die von einem Browser-Hijacker namens Quest-Finder. Unsere Forscher entdeckten diese bösartige Browser-Erweiterung bei einer routinemäßigen Untersuchung von betrügerischen Websites.
Quest-Finder verändert die Einstellungen des Browsers, um Weiterleitungen auf die Webseite quest-finder.com zu erzeugen. Außerdem spioniert diese Erweiterung die Surfaktivitäten der Benutzer aus.
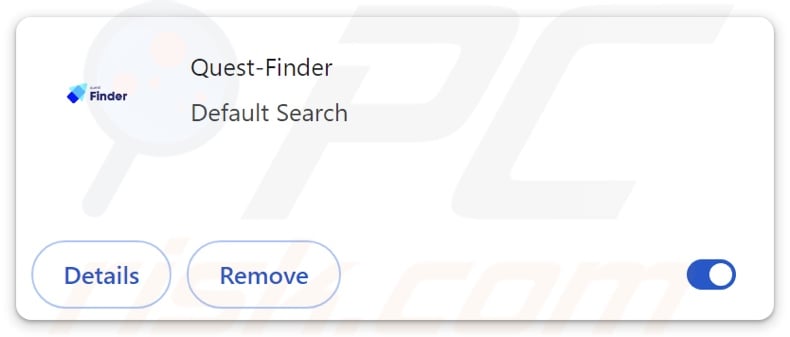
Übersicht über den Quest-Finder Browser-Hijacker
Quest-Finder ändert die Standard-Suchmaschinen, Homepages und neuen Tabs/Fenster des Browsers. Daher können Benutzer zu quest-finder.com umgeleitet werden, wenn sie eine Suchanfrage in die URL-Leiste eingeben oder eine neue Registerkarte/ein neues Fenster öffnen. Diese Webseite wird als gefälschte Suchmaschine eingestuft.
Diese Art von Seiten kann keine Suchergebnisse liefern und leitet auf legitime Internet-Such-Websites um. Zum Zeitpunkt der Recherche leitete quest-finder.com die Nutzer auf die Seite Bing-Suchmaschine (bing.com). Es ist zu beachten, dass diese Webseite auch woanders landen könnte, da Weiterleitungen von Faktoren wie der geografischen Lage des Nutzers beeinflusst werden können.
Es ist wichtig zu erwähnen, dass Browser-Hijacking-Software oft Techniken zur Sicherung der Persistenz einsetzt, um ihre Entfernung zu erschweren und zu verhindern, dass Benutzer ihre Browser wiederherstellen können.
Außerdem verfügen Browser-Hijacker in der Regel über die Fähigkeit, Daten zu verfolgen, und Quest-Finder ist da keine Ausnahme. Zu den Informationen, die von Interesse sind, gehören: besuchte URLs, aufgerufene Webseiten, Suchanfragen, Internet-Cookies, Anmeldedaten für Konten, persönlich identifizierbare Details, Finanzdaten und so weiter. Die gesammelten Informationen können durch den Verkauf an Dritte zu Geld gemacht werden.
Zusammenfassend lässt sich sagen, dass das Vorhandensein von Browser-Hijacking-Software wie Quest-Finder auf Geräten zu Systeminfektionen, schweren Datenschutzproblemen, finanziellen Verlusten und sogar Identitätsdiebstahl führen kann.
| Name | Quest-Finder |
| Art der Bedrohung | Browser-Hijacker, Umleitung, Such-Hijacker, Symbolleiste, Unerwünschte neue Registerkarte |
| Browser-Erweiterung(en) | Quest-Finder |
| Geförderte URL | quest-finder.com |
| Entdeckung Namen (quest-finder.com) | N/A (VirusTotal) |
| Zustellende IP-Adresse (quest-finder.com) | 172.67.212.170 |
| Betroffene Browser-Einstellungen | Startseite, URL der neuen Registerkarte, Standardsuchmaschine |
| Symptome | Manipulierte Internet-Browser-Einstellungen (Homepage, Standard-Internetsuchmaschine, Einstellungen für neue Registerkarten). Die Benutzer werden gezwungen, die Website des Entführers zu besuchen und das Internet mit dessen Suchmaschinen zu durchsuchen. |
| Vertriebsmethoden | Irreführende Pop-up-Anzeigen, kostenlose Software-Installationen (Bündelung). |
| Schaden | Verfolgung des Internetbrowsers (mögliche Probleme mit dem Datenschutz), Anzeige unerwünschter Werbung, Weiterleitung zu zweifelhaften Websites. |
| Malware-Entfernung (Windows) | Um mögliche Malware-Infektionen zu entfernen, scannen Sie Ihren Computer mit einer legitimen Antivirus-Software. Unsere Sicherheitsforscher empfehlen die Verwendung von Combo Cleaner. |
Beispiele für Browser-Hijacker
Wir haben zahlreiche Browser-Hijacker untersucht; Explore Spot, SerachMates, und Energy Pro Tab sind nur ein paar Beispiele. Diese Erweiterungen/Apps erscheinen in der Regel legitim und bieten verschiedene Funktionen. Allerdings funktionieren diese Funktionen nur selten wie versprochen, und in den meisten Fällen sind sie völlig unbrauchbar.
Denken Sie daran: Selbst wenn eine Software so funktioniert, wie es das Werbematerial vermuten lässt, ist das noch kein endgültiger Beweis für ihre Legitimität oder Sicherheit.
Wie wurde Quest-Finder auf meinem Computer installiert?
Quest-Finder hat eine "offizielle" Werbe-Webseite, und wir haben eine betrügerische Seite gefunden, die diese Erweiterung befürwortet. Der Zugriff auf solche Seiten erfolgt in erster Linie über Weiterleitungen, die durch aufdringliche Werbung, Webseiten mit unseriösen Werbenetzwerken, Spam-Browserbenachrichtigungen, falsch geschriebene URLs und adware.
Browser-Hijacker können auch mit regulären Programmen gebündelt (zusammen mit diesen gepackt) werden. Das Herunterladen von Freeware und kostenlosen Filehosting-Websites, Peer-to-Peer-Netzwerken und anderen verdächtigen Quellen birgt die Gefahr, dass gebündelte Inhalte in das Gerät eingeschleust werden. Dieses Risiko wird noch verstärkt, wenn Installationen nachlässig behandelt werden (z. B. durch Ignorieren von Bedingungen, Verwendung von "Easy/Express"-Einstellungen usw.).
Darüber hinaus wird Browser-Hijacking-Software durch aufdringliche Werbeanzeigen verbreitet. Wenn sie angeklickt werden, können einige dieser Werbungen Skripte ausführen, um Downloads/Installationen ohne Zustimmung des Benutzers durchzuführen.
Wie kann man die Installation von Browser-Hijackern vermeiden?
Es ist wichtig, dass Sie sich vor dem Herunterladen oder dem Kauf von Software stets informieren. Alle Downloads müssen über offizielle und vertrauenswürdige Kanäle erfolgen. Bei der Installation ist es wichtig, die Bedingungen zu lesen, mögliche Optionen zu prüfen, die Einstellungen "Benutzerdefiniert/Erweitert" zu verwenden und zusätzliche Apps, Erweiterungen usw. abzulehnen.
Eine weitere Empfehlung lautet, beim Surfen wachsam zu sein, da gefälschte und bösartige Online-Inhalte in der Regel legitim und harmlos erscheinen. Zum Beispiel leiten aufdringliche Anzeigen trotz ihres harmlosen Aussehens auf höchst fragwürdige Websites um (z. B. Betrug, Glücksspiel, Pornografie, Dating für Erwachsene usw.).
Falls Sie immer wieder auf solche Anzeigen/Weiterleitungen stoßen, überprüfen Sie Ihr System und entfernen Sie sofort alle zweifelhaften Anwendungen und Browser-Erweiterungen/Plug-ins. Wenn Ihr Computer bereits mit Quest-Finder infiziert ist, empfehlen wir, einen Scan mit Combo Cleaner durchzuführen, um diesen Browser-Hijacker automatisch zu entfernen.
Erscheinung von quest-finder.com mit Weiterleitung auf Bing-Suchmaschine (GIF):
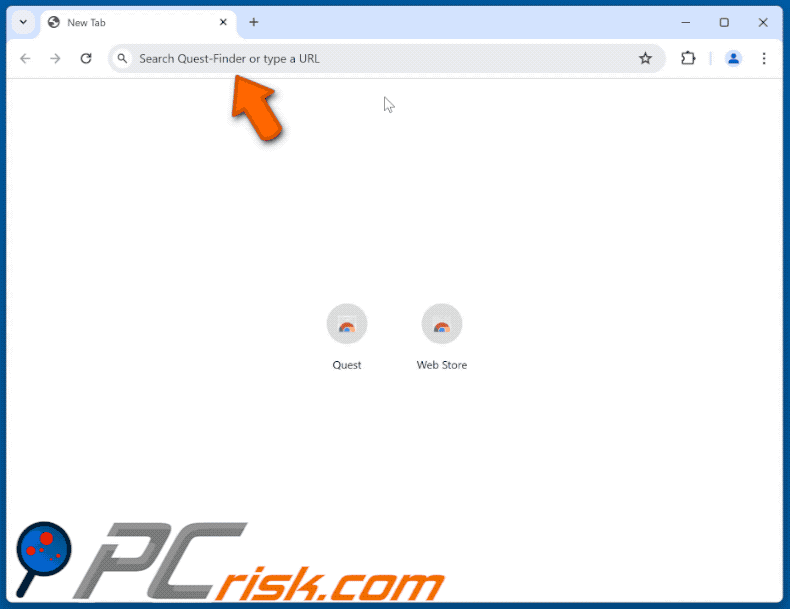
Vom Quest-Finder Browser-Hijacker erbetene Berechtigungen:
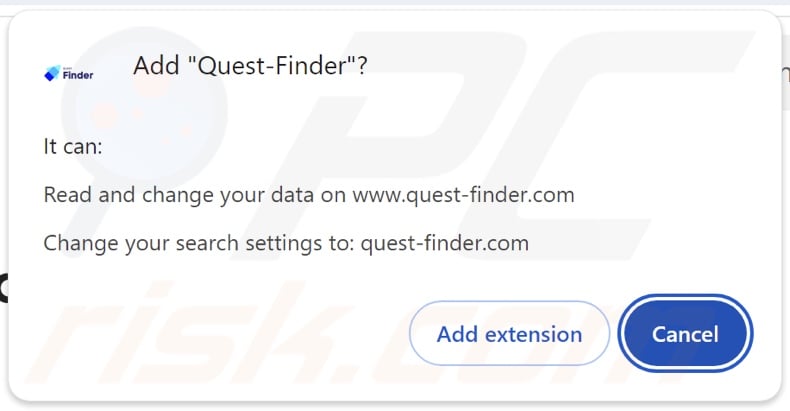
Die "offizielle" Werbeseite des Quest-Finder Browser-Hijackers:
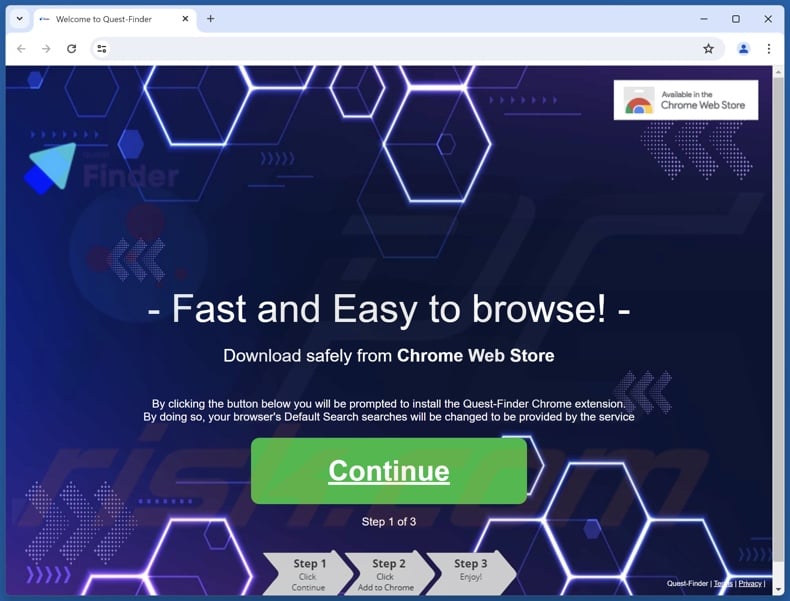
Betrügerische Website, die für den Browser-Hijacker Quest-Finder wirbt:
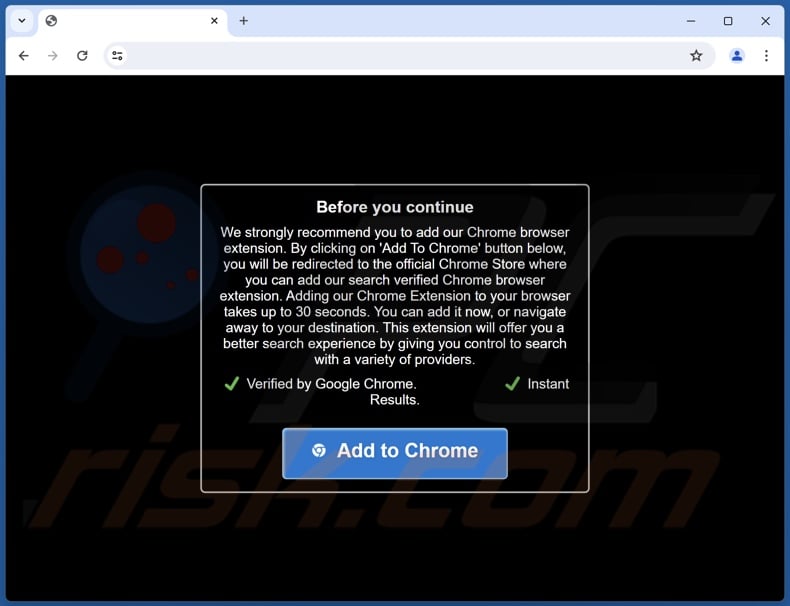
Umgehende automatische Entfernung von Malware:
Die manuelle Entfernung einer Bedrohung kann ein langer und komplizierter Prozess sein, der fortgeschrittene Computerkenntnisse voraussetzt. Combo Cleaner ist ein professionelles, automatisches Malware-Entfernungstool, das zur Entfernung von Malware empfohlen wird. Laden Sie es durch Anklicken der untenstehenden Schaltfläche herunter:
▼ LADEN Sie Combo Cleaner herunter
Der kostenlose Scanner prüft, ob Ihr Computer infiziert ist. Um das Produkt mit vollem Funktionsumfang nutzen zu können, müssen Sie eine Lizenz für Combo Cleaner erwerben. Auf 7 Tage beschränkte kostenlose Testversion verfügbar. Eigentümer und Betreiber von Combo Cleaner ist Rcs Lt, die Muttergesellschaft von PCRisk. Lesen Sie mehr. Indem Sie Software, die auf dieser Internetseite aufgeführt ist, herunterladen, stimmen Sie unseren Datenschutzbestimmungen und Nutzungsbedingungen zu.
Schnellmenü:
- Was ist Quest-Finder?
- SCHRITT 1. Deinstallieren Sie unerwünschte Anwendungen über die Systemsteuerung.
- SCHRITT 2. Entfernen Sie den Quest-Finder Browser-Hijacker aus Google Chrome.
- SCHRITT 3. Entfernen Sie die Startseite von quest-finder.com und die Standardsuchmaschine von Mozilla Firefox.
- SCHRITT 4. Entfernen der Umleitung von quest-finder.com aus Safari.
- SCHRITT 5. Entfernen Sie schädliche Plug-Ins aus Microsoft Edge.
Quest-Finder Browser-Hijacker entfernen:
Windows 10 Nutzer:

Machen Sie einen Rechtsklick in der linken unteren Ecke des Bildschirms, im Schnellzugriffmenü wählen Sie Systemsteuerung aus. Im geöffneten Fenster wählen Sie Ein Programm deinstallieren.
Windows 7 Nutzer:

Klicken Sie auf Start ("Windows Logo" in der linken, unteren Ecke Ihres Desktop), wählen Sie Systemsteuerung. Suchen Sie Programme und klicken Sie auf Ein Programm deinstallieren.
macOS (OSX) Nutzer:

Klicken Sie auf Finder, wählen Sie im geöffneten Fenster Anwendungen. Ziehen Sie die App vom Anwendungen Ordner zum Papierkorb (befindet sich im Dock), machen Sie dann einen Rechtsklick auf das Papierkorbzeichen und wählen Sie Papierkorb leeren.
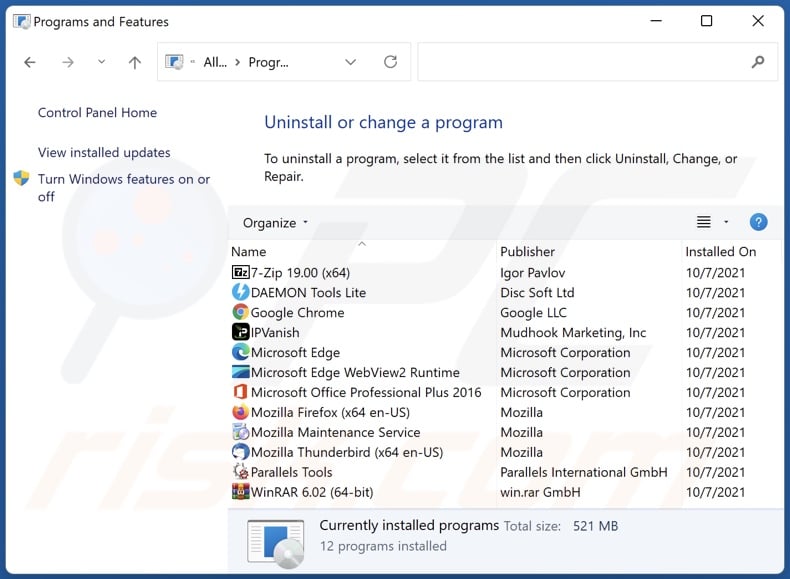
Im Fenster Programme deinstallieren: Suchen Sie nach kürzlich installierten verdächtigen Anwendungen, wählen Sie diese Einträge aus und klicken Sie auf "Deinstallieren" oder "Entfernen".
Nachdem Sie die potenziell unerwünschten Anwendungen deinstalliert haben, überprüfen Sie Ihren Computer auf alle verbleibenden unerwünschten Komponenten. Verwenden Sie zum Scannen Ihres Computers empfohlene Software zum Entfernen von Malware.
Entfernung des Quest-Finder Browser-Hijackers aus Internet-Browsern:
Das Video zeigt, wie man den Quest-Finder Browser-Hijacker mit Combo Cleaner entfernt:
 Entfernen Sie schädliche Erweiterungen aus Google Chrome:
Entfernen Sie schädliche Erweiterungen aus Google Chrome:
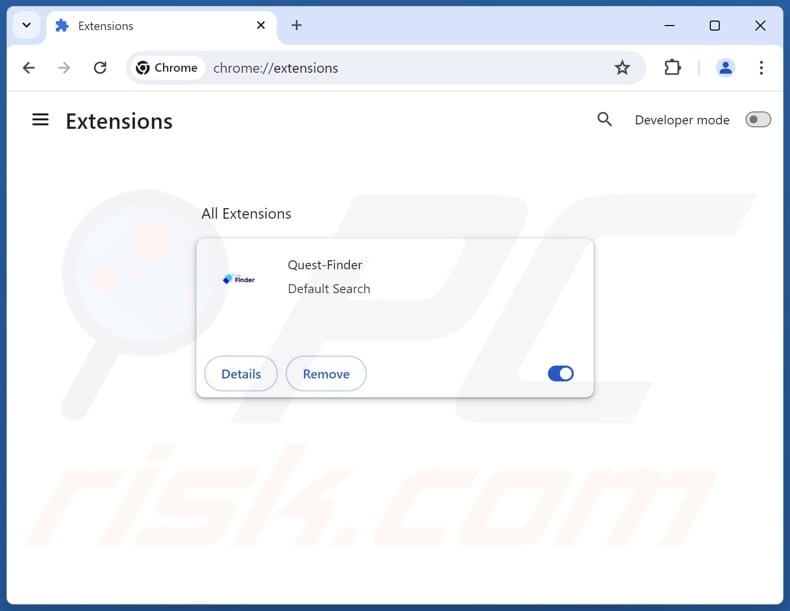
Klicken Sie auf das Chrome-Menüsymbol ![]() (in der oberen rechten Ecke von Google Chrome), wählen Sie "Erweiterungen" und klicken Sie auf "Erweiterungen verwalten". Suchen Sie nach "Quest-Finder" und anderen kürzlich installierten verdächtigen Erweiterungen, wählen Sie diese Einträge aus und klicken Sie auf "Entfernen".
(in der oberen rechten Ecke von Google Chrome), wählen Sie "Erweiterungen" und klicken Sie auf "Erweiterungen verwalten". Suchen Sie nach "Quest-Finder" und anderen kürzlich installierten verdächtigen Erweiterungen, wählen Sie diese Einträge aus und klicken Sie auf "Entfernen".
Ändern Sie Ihre Homepage:
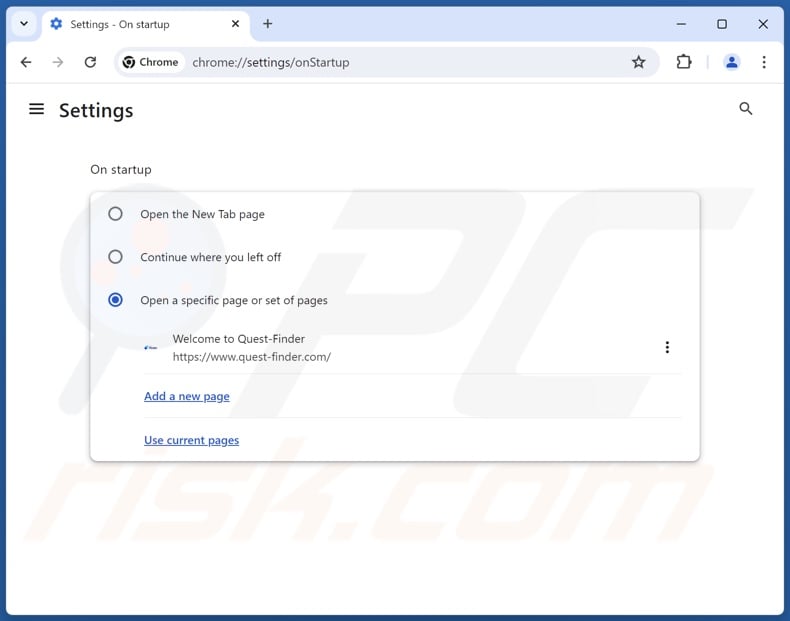
Klicken Sie auf das Chrome-Menüsymbol ![]() (in der oberen rechten Ecke von Google Chrome), wählen Sie "Einstellungen". Deaktivieren Sie im Abschnitt "Beim Start" die Option "Quest-Finder" und suchen Sie nach einer Browser-Hijacker-URL (hxxp://www.quest-finder.com) unterhalb der Option "Eine bestimmte oder eine Reihe von Seiten öffnen". Falls vorhanden, klicken Sie auf das Symbol mit den drei vertikalen Punkten und wählen Sie "Entfernen".
(in der oberen rechten Ecke von Google Chrome), wählen Sie "Einstellungen". Deaktivieren Sie im Abschnitt "Beim Start" die Option "Quest-Finder" und suchen Sie nach einer Browser-Hijacker-URL (hxxp://www.quest-finder.com) unterhalb der Option "Eine bestimmte oder eine Reihe von Seiten öffnen". Falls vorhanden, klicken Sie auf das Symbol mit den drei vertikalen Punkten und wählen Sie "Entfernen".
Ändern Sie Ihre Standardsuchmaschine:
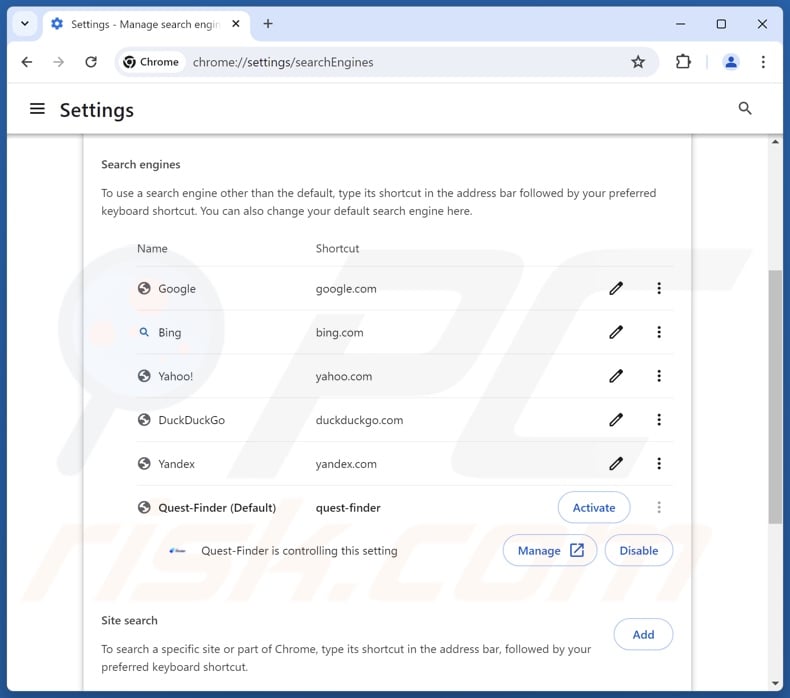
So ändern Sie Ihre Standardsuchmaschine in Google Chrome: Klicken Sie auf das Chrome-Menüsymbol ![]() (in der oberen rechten Ecke von Google Chrome), wählen Sie "Einstellungen", im Abschnitt "Suchmaschine" klicken Sie auf "Suchmaschinen verwalten...", in der sich öffnenden Liste suchen Sie nach "quest-finder.com", wenn Sie diese gefunden haben, klicken Sie auf die drei vertikalen Punkte neben dieser URL und wählen "Löschen".
(in der oberen rechten Ecke von Google Chrome), wählen Sie "Einstellungen", im Abschnitt "Suchmaschine" klicken Sie auf "Suchmaschinen verwalten...", in der sich öffnenden Liste suchen Sie nach "quest-finder.com", wenn Sie diese gefunden haben, klicken Sie auf die drei vertikalen Punkte neben dieser URL und wählen "Löschen".
- Wenn Sie weiterhin Probleme mit Browser-Weiterleitungen und unerwünschter Werbung haben - Reset Google Chrome.
Alternative Methode:
Falls Sie weiterhin Probleme mit der Entfernung von quest-finder browserentführer haben, setzen Sie die Einstellungen Ihres Google Chrome Browsers zurück. Klicken Sie auf das Chrome Menü-Symbol ![]() (in der oberen rechten Ecke von Google Chrome) und wählen Sie Einstellungen. Scrollen Sie zum Ende der Seite herunter. Klicken Sie auf den Erweitert... Link.
(in der oberen rechten Ecke von Google Chrome) und wählen Sie Einstellungen. Scrollen Sie zum Ende der Seite herunter. Klicken Sie auf den Erweitert... Link.

Nachdem Sie zum Ende der Seite hinuntergescrollt haben, klicken Sie auf das Zurücksetzen (Einstellungen auf ihren ursprünglichen Standard wiederherstellen) Feld.

Im geöffneten Fenster bestätigen Sie, dass Sie die Google Chrome Einstellungen auf Standard zurücksetzen möchten, indem Sie auf das Zurücksetzen Feld klicken.

 Entfernen Sie schädliche Erweiterungen aus Mozilla Firefox:
Entfernen Sie schädliche Erweiterungen aus Mozilla Firefox:
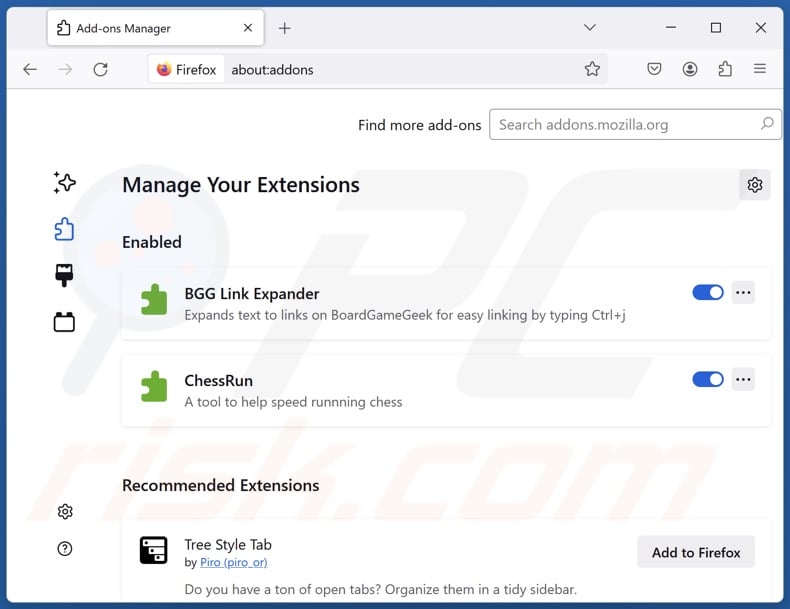
Klicken Sie auf das Firefox-Menü ![]() (in der oberen rechten Ecke des Hauptfensters), wählen Sie "Add-ons und Themen". Klicken Sie auf "Erweiterungen", suchen Sie im geöffneten Fenster "Quest-Finder", sowie alle kürzlich installierten verdächtigen Erweiterungen, klicken Sie auf die drei Punkte und dann auf "Entfernen".
(in der oberen rechten Ecke des Hauptfensters), wählen Sie "Add-ons und Themen". Klicken Sie auf "Erweiterungen", suchen Sie im geöffneten Fenster "Quest-Finder", sowie alle kürzlich installierten verdächtigen Erweiterungen, klicken Sie auf die drei Punkte und dann auf "Entfernen".
Ändern Sie Ihre Homepage:
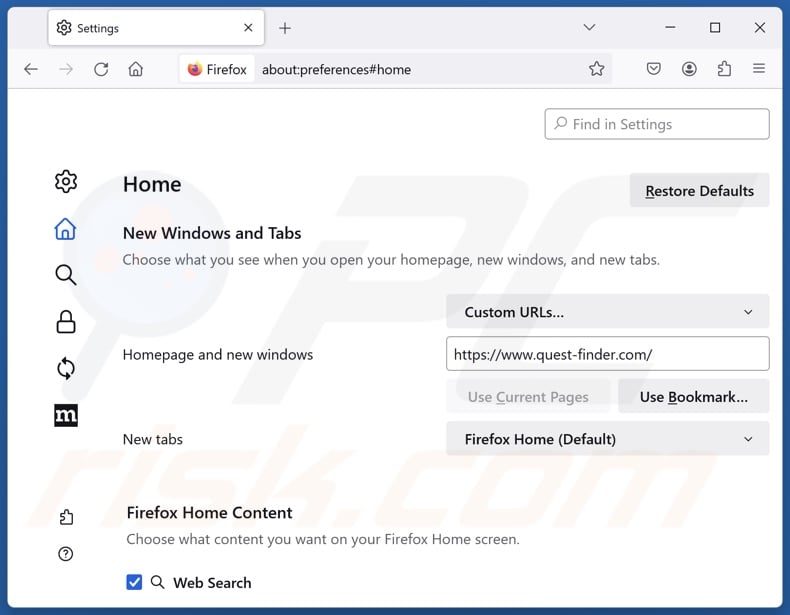
Um Ihre Startseite zurückzusetzen, klicken Sie auf das Firefox-Menü ![]() (in der oberen rechten Ecke des Hauptfensters), dann wählen Sie "Einstellungen", im geöffneten Fenster deaktivieren Sie "Quest-Finder", entfernen Sie hxxp://quest-finder.com und geben Sie Ihre bevorzugte Domain ein, die bei jedem Start von Mozilla Firefox geöffnet wird.
(in der oberen rechten Ecke des Hauptfensters), dann wählen Sie "Einstellungen", im geöffneten Fenster deaktivieren Sie "Quest-Finder", entfernen Sie hxxp://quest-finder.com und geben Sie Ihre bevorzugte Domain ein, die bei jedem Start von Mozilla Firefox geöffnet wird.
Ändern Sie Ihre Standardsuchmaschine:
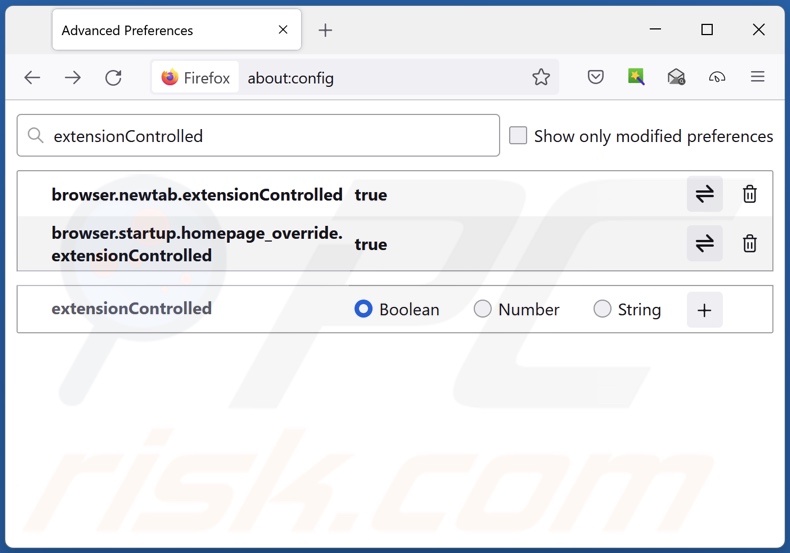
Geben Sie in der URL-Adressleiste "about:config" ein und drücken Sie die Eingabetaste. Klicken Sie auf "Risiko akzeptieren und fortfahren".
Geben Sie oben in den Suchfilter ein: "ErweiterungGesteuert". Setzen Sie beide Ergebnisse auf "false", indem Sie entweder auf jeden Eintrag doppelklicken oder auf die ![]() Schaltfläche.
Schaltfläche.
Alternative Methode:
Computernutzer, die Probleme mit der Entfernung von quest-finder browserentführer haben, können Ihre Mozilla Firefox Einstellungen auf Standard zurücksetzen. Öffnen Sie Mozilla Firefox. In der oberen rechten Ecke des Hauptfensters klicken Sie auf das Firefox Menü ![]() , im geöffneten Menü klicken Sie auf das Hilfsmenü öffnen Feld
, im geöffneten Menü klicken Sie auf das Hilfsmenü öffnen Feld ![]()

Wählen Sie Problemlösungsinformationen.

Im geöffneten Fenster klicken Sie auf das Firefox Zurücksetzen Feld.

Im geöffneten Fenster bestätigen Sie, dass sie die Mozilla Firefox Einstellungen auf Standard zurücksetzen wollen, indem Sie auf das Zurücksetzen Feld klicken.

 Bösartige Erweiterungen von Safari entfernen:
Bösartige Erweiterungen von Safari entfernen:

Vergewissern Sie sich, dass Ihr Safari Browser aktiv ist und klicken Sie auf das Safari Menü. Wählen Sie dann Einstellungen...

Wählen Sie im Einstellungen Fenster den Erweiterungen Reiter aus. Suchen Sie nach allen kürzlich installierten, verdächtigen Erweiterungen und deinstallieren Sie sie.

Wählen Sie im Einstellungen Fenster den Allgemein Reiter aus und vergewissern Sie sich, dass Ihre Startseite auf eine bevorzugte URL eingestellt ist. Falls sie von einem Browserentführer verändert wurde, ändern Sie sie.

Wählen Sie im Einstellungen Fenster den Suche Reiter aus und vergewissern Sie sich, dass Ihre bevorzugte Internetsuchmaschine ausgewählt ist.
Alternative Methode:
Vergewissern Sie sich, dass Ihr Safari Browser aktiv ist und klicken Sie auf das Safari Menü. Vom sich aufklappenden Auswahlmenü wählen Sie Verlauf und Internetseitendaten löschen...

Wählen Sie im geöffneten Fenster Gesamtverlauf und klicken Sie auf das Verlauf löschen Feld.

 Bösartige Erweiterungen von Microsoft Edge entfernen:
Bösartige Erweiterungen von Microsoft Edge entfernen:

Klicken Sie auf das Edge Menüsymbol ![]() (in der oberen rechten Ecke von Microsoft Edge) und wählen Sie "Erweiterungen". Suchen Sie alle kürzlich installierten verdächtigen Browser-Add-Ons und entfernen Sie sie.
(in der oberen rechten Ecke von Microsoft Edge) und wählen Sie "Erweiterungen". Suchen Sie alle kürzlich installierten verdächtigen Browser-Add-Ons und entfernen Sie sie.
Ändern Sie Ihre Startseite und neue Registerkarteneinstellungen:

Klicken Sie auf das Menüsymbol Microsoft Edge (Chromium) ![]() (in der oberen rechten Ecke von Microsoft Edge) und wählen Sie "Einstellungen". Suchen Sie im Abschnitt "Beim Start" nach dem Namen des Browserentführers und klicken Sie auf "Deaktivieren".
(in der oberen rechten Ecke von Microsoft Edge) und wählen Sie "Einstellungen". Suchen Sie im Abschnitt "Beim Start" nach dem Namen des Browserentführers und klicken Sie auf "Deaktivieren".
Ändern Sie Ihre Standard-Internetsuchmaschine:

So ändern Sie Ihre Standardsuchmaschine in Microsoft Edge: Klicken Sie auf das Menüsymbol Microsoft Edge (Chromium) ![]() (in der oberen rechten Ecke von Microsoft Edge), wählen Sie "Datenschutz und Dienste", blättern Sie zum Ende der Seite und wählen Sie "Adressleiste". Suchen Sie im Abschnitt "In der Adressleiste verwendete Suchmaschinen" nach dem Namen der
(in der oberen rechten Ecke von Microsoft Edge), wählen Sie "Datenschutz und Dienste", blättern Sie zum Ende der Seite und wählen Sie "Adressleiste". Suchen Sie im Abschnitt "In der Adressleiste verwendete Suchmaschinen" nach dem Namen der
unerwünschten Internetsuchmaschine, und klicken Sie bei der Suche auf die Schaltfläche "Deaktivieren" in der Nähe der Suchmaschine. Alternativ können Sie auf "Suchmaschinen verwalten" klicken und im geöffneten Menü nach der unerwünschten Internetsuchmaschine suchen. Klicken Sie auf das Puzzlesymbol ![]() in der Nähe und wählen Sie "Deaktivieren".
in der Nähe und wählen Sie "Deaktivieren".
Alternative Methode:
Wenn Sie weiterhin Probleme mit der Entfernung von quest-finder browserentführer haben, setzen Sie Ihre Microsoft Edge Browsereinstellungen zurück. Klicken Sie auf das Edge Menüsymbol ![]() (in der oberen rechten Ecke von Microsoft Edge) und wählen Sie Einstellungen.
(in der oberen rechten Ecke von Microsoft Edge) und wählen Sie Einstellungen.

Wählen Sie im geöffneten Einstellungsmenü die Option Einstellungen zurücksetzen.

Wählen Sie Einstellungen auf ihre Standardwerte zurücksetzen. im geöffneten Fenster bestätigen Sie, dass Sie die Microsoft Edge Einstellungen standardmäßig zurücksetzen wollen, indem Sie auf die Schaltfläche Zurücksetzen klicken.

- Wenn dies nicht geholfen hat, befolgen Sie diese alternativen Anweisungen, die erklären, wie man den Microfost Edge Browser zurücksetzt.
Zusammenfassung:
 Ein Browserentführer ist eine Art werbefinanzierter Software, die die Internetbrowser Einstellungen von Benutzern verändert, indem ihre Startseite und Standardsuchmaschine auf eine unerwünschte Internetseite geändert wird. Diese Art werbefinanzierter Software infiltriert das Betriebssystem der Benutzer meistens über kostenlose Software Downloads. Falls Ihr Download von einem Downloadklienten verwaltet wird, vergewissern Sie sich, dass Sie die beworbenen Symbolleisten, oder Anwendungen ablehnen, die versuchen, Ihre Startseite und Standardsuchmaschine zu verändern.
Ein Browserentführer ist eine Art werbefinanzierter Software, die die Internetbrowser Einstellungen von Benutzern verändert, indem ihre Startseite und Standardsuchmaschine auf eine unerwünschte Internetseite geändert wird. Diese Art werbefinanzierter Software infiltriert das Betriebssystem der Benutzer meistens über kostenlose Software Downloads. Falls Ihr Download von einem Downloadklienten verwaltet wird, vergewissern Sie sich, dass Sie die beworbenen Symbolleisten, oder Anwendungen ablehnen, die versuchen, Ihre Startseite und Standardsuchmaschine zu verändern.
Hilfe beim Entfernen:
Falls Sie Probleme beim Versuch quest-finder browserentführer von Ihren Internetbrowsern zu entfernen haben, bitten Sie bitte um Hilfe in unserem Schadensoftware Entfernungsforum.
Kommentare hinterlassen:
Falls Sie zusätzliche Informationen über quest-finder browserentführer, oder seine Entfernung haben, teilen Sie bitte Ihr Wissen im unten aufgeführten Kommentare Abschnitt.
Quelle: https://www.pcrisk.com/removal-guides/29973-quest-finder-com-redirect
Häufig gestellte Fragen (FAQ)
Welchen Zweck hat es, die Nutzer zu zwingen, die Website quest-finder.com zu besuchen?
Weiterleitungen auf Seiten wie quest-finder.com werden verursacht, weil Cyberkriminelle (d. h. Entwickler von Browser-Hijackern und gefälschten Suchmaschinen) davon profitieren.
Ist der Besuch von quest-finder.com eine Bedrohung für meine Privatsphäre?
Bis zu einem gewissen Grad, ja. Websites wie quest-finder.com sammeln (und verkaufen) normalerweise Besucherdaten.
Wie hat sich ein Browser-Hijacker in meinen Computer eingeschlichen?
Zu den am weitesten verbreiteten Verbreitungsmethoden gehören: gebündelte Installationspakete, Online-Betrügereien, betrügerische Werbeseiten, Freeware- und Free-Fire-Hosting-Seiten, P2P-Tauschbörsen, Spam-Browserbenachrichtigungen und aufdringliche Werbung.
Hilft mir Combo Cleaner bei der Entfernung des Quest-Finder Browser-Hijackers?
Ja, Combo Cleaner scannt Ihr System und entfernt erkannte Browser-Hijacking-Anwendungen. Denken Sie daran, dass die manuelle Entfernung (ohne Hilfe von Sicherheitssoftware) möglicherweise nicht ideal ist, insbesondere wenn mehrere Browser-Hijacker vorhanden sind. In manchen Fällen können die anderen Browser-Hijacker nach der Entfernung eines dieser Programme einfach neu installiert werden. Außerdem kann es vorkommen, dass die Einstellungen für die Entfernung unzugänglich sind, wenn die Browser-Hijacking-Software installiert ist. Daher ist es von größter Wichtigkeit, Browser-Hijacker gründlich und auf einmal zu entfernen.
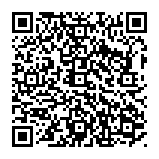
▼ Diskussion einblenden