Wie man den MaxSearch Browser-Hijacker entfernt
![]() Verfasst von Tomas Meskauskas am
Verfasst von Tomas Meskauskas am
Was für eine Erweiterung ist MaxSearch?
Bei unserer Untersuchung von MaxSearch haben wir festgestellt, dass es die Einstellungen eines Webbrowsers ändert, um eine gefälschte Suchmaschine zu fördern. Daher haben wir MaxSearch als Browser-Hijacker eingestuft. Es ist unüblich, dass Benutzer solche Erweiterungen absichtlich zu Browsern hinzufügen. Wenn MaxSearch oder eine ähnliche Erweiterung vorhanden ist, sollte sie entfernt werden.
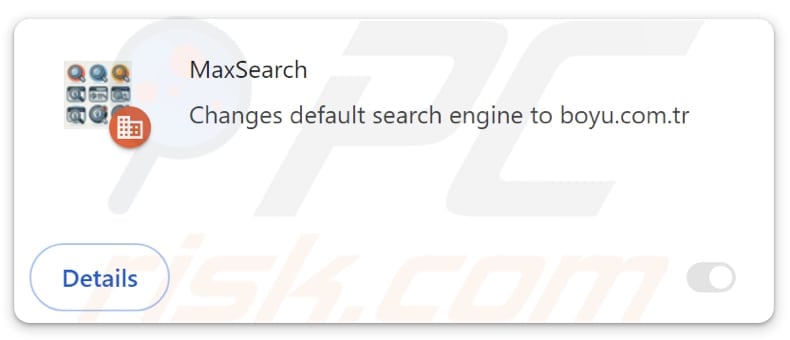
Übersicht über den MaxSearch Browser-Hijacker
MaxSearch entführt einen Webbrowser, indem es die Standardsuchmaschine, die Startseite und die neue Registerkarte durch findflarex.com, eine gefälschte Suchmaschine, ersetzt. Bei der Verwendung von findflarex.com werden keine Suchergebnisse angezeigt. Bei Eingabe einer Suchanfrage leitet findflarex.com auf boyu.com.tr weiter, eine fragwürdige Suchmaschine, die irrelevante und irreführende Ergebnisse liefern kann.
Durch die Weiterleitung von findflarex.com zu boyu.com.tr werden Benutzer möglicherweise auf Phishing-Websites, Betrügereien mit technischem Support, gefälschte Lotterien, Werbegeschenke und andere betrügerische Machenschaften sowie auf Websites mit potenziell schädlicher Software geleitet. Benutzer sollten dubiose Suchmaschinen meiden und sich an seriöse Suchmaschinen wie google.com halten.
Außerdem kann MaxSearch die Funktion "Von Ihrer Organisation verwaltet" in Chrome-Webbrowsern aktivieren. Diese Funktion wird häufig von Organisationen, Unternehmen oder anderen Einrichtungen verwendet, um bestimmte Richtlinien festzulegen. Wenn jedoch eine Erweiterung wie MaxSearch diese Funktion kontrolliert, kann dies zu verschiedenen Problemen führen.
Beispielsweise kann MaxSearch diese Einstellung ausnutzen, um verschiedene Erweiterungen zu deaktivieren, zu entfernen oder hinzuzufügen, Themen zu ändern, sensible Informationen zu sammeln, den Zugriff auf verschiedene Webseiten zu beschränken und vieles mehr. So kann MaxSearch die Privatsphäre, die Sicherheit und andere Risiken für die Benutzer aussetzen. Insgesamt sollte man MaxSearch nicht trauen und es aus entführten Browsern entfernen.
Allerdings kann das Entfernen eines Browser-Hijackers schwierig sein. Selbst nach der anfänglichen Entfernung können übrig gebliebene Dateien oder Einstellungen noch vorhanden sein, so dass oft zusätzliche Schritte oder spezielle Tools erforderlich sind, um den Hijacker vollständig aus dem Browser und dem System zu entfernen.
| Name | MaxSearch |
| Bedrohungstyp | Browser-Hijacker, Umleitung, Such-Hijacker, Toolbar, Unerwünschte neue Registerkarte |
| Browser-Erweiterung(en) | MaxSearch |
| Angenommene Funktionalität | Diese Erweiterung soll das Browsing-Erlebnis verbessern |
| Geförderte URL | findflarex.com |
| Erkennungsnamen (Installer) | N/A (VirusTotal) |
| Namen der Erkennungen (findflarex.com) | alphaMountain.ai (Verdächtig), Bfore.Ai PreCrime (Verdächtig), Vollständige Liste der Erkennungen (VirusTotal) |
| Zustellende IP-Adresse (findflarex.com) | 172.67.180.87 |
| Betroffene Browser-Einstellungen | Startseite, URL der neuen Registerkarte, Standardsuchmaschine |
| Symptome | Manipulierte Internet-Browser-Einstellungen (Homepage, Standard-Internetsuchmaschine, Einstellungen für neue Registerkarten). Die Benutzer werden gezwungen, die Website des Hijackers zu besuchen und das Internet mit dessen Suchmaschinen zu durchsuchen. |
| Verbreitungsmethoden | Täuschende Pop-up-Anzeigen, kostenlose Software-Installationsprogramme (Bündelung), gefälschte Flash Player-Installationsprogramme. |
| Schaden | Internet-Browser-Tracking (mögliche Probleme mit dem Datenschutz), Anzeige unerwünschter Werbung, Weiterleitung zu dubiosen Websites. |
| Malware-Entfernung (Windows) | Um mögliche Malware-Infektionen zu entfernen, scannen Sie Ihren Computer mit einer legitimen Antivirus-Software. Unsere Sicherheitsforscher empfehlen die Verwendung von Combo Cleaner. |
Schlussfolgerung
Zusammenfassend lässt sich sagen, dass Browser-Hijacker schädlich sein können, da sie die Einstellungen des Browsers ändern, um fragwürdige Adressen zu fördern, und verschiedene Arten von Informationen (einschließlich sensibler Daten) sammeln können. Wenn ein Browser bereits von einem Hijacker betroffen ist, muss er unbedingt entfernt werden, um Sicherheit und Datenschutz zu gewährleisten. Unsere Anleitung zur Entfernung finden Sie unten.
Einige Beispiele von Browser-Hijackern sind KittCat, HyperSearch und Top Two.
Wie hat sich MaxSearch auf meinem Computer installiert?
Browser-Hijacker werden oft über dubiose Webseiten oder App-Stores verbreitet, indem sie als legitime und nützliche Erweiterungen beworben werden. Täuschende Anzeigen können Nutzer auch dazu verleiten, Browser-Hijacker herunterzuladen und hinzuzufügen. Downloads aus P2P-Netzwerken, Downloadern von Drittanbietern und ähnlichen Kanälen können ebenfalls unerwünschte Anwendungen/Erweiterungen enthalten.
Außerdem können Browser-Hijacker durch Freeware oder unzuverlässige Software hinzugefügt werden. Es ist üblich, dass solche Software mit fragwürdigen Anwendungen/Erweiterungen gebündelt wird. Die Benutzer stimmen zu, sie hinzuzufügen/zu installieren, wenn sie die Installation abschließen, ohne unerwünschte Angebote abzulehnen (in der Regel in den Optionen "Erweitert", "Benutzerdefiniert" oder ähnlichen Optionen angegeben).
Wie lässt sich die Installation von Browser-Hijackern vermeiden?
Laden Sie Anwendungen, Erweiterungen und andere Software von offiziellen Websites oder seriösen App-Stores herunter. Achten Sie bei der Installation genau darauf und wählen Sie die Einstellungen "Benutzerdefiniert" oder "Erweitert", um unerwünschte Angebote abzuwählen. Vermeiden Sie es, auf verdächtige Links, Pop-ups oder Werbung zu klicken.
Stellen Sie sicher, dass Ihr Betriebssystem und Ihre Sicherheitssoftware (sowie andere Programme) immer auf dem neuesten Stand sind. Verwenden Sie außerdem ein vertrauenswürdiges Sicherheitsprogramm für zusätzlichen Schutz. Wenn Ihr Computer bereits mit MaxSearch infiziert ist, empfehlen wir, einen Scan mit Combo Cleaner durchzuführen, um diesen Browser-Hijacker automatisch zu entfernen.
Findflarex.com leitet zu boyu.com.tr (GIF) um:
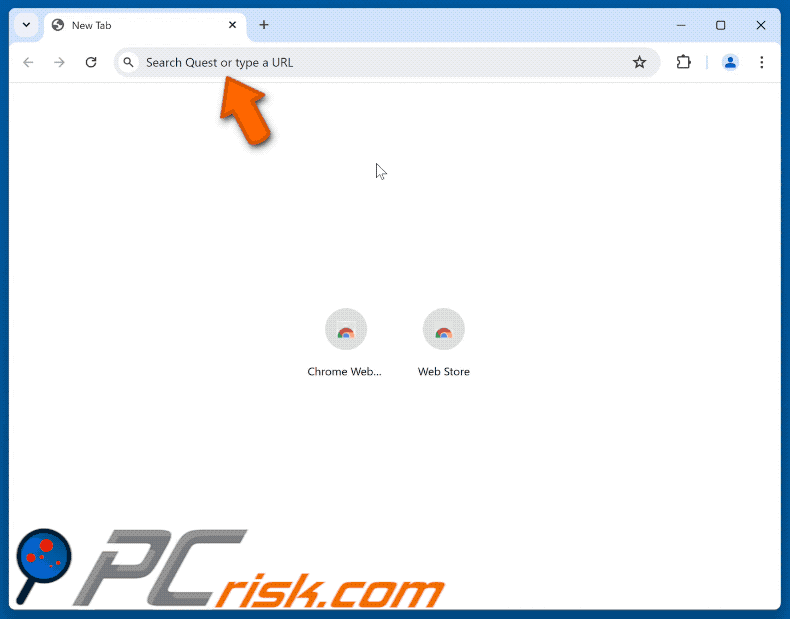
MaxSearch Browser-Entführer bittet um Erlaubnis:
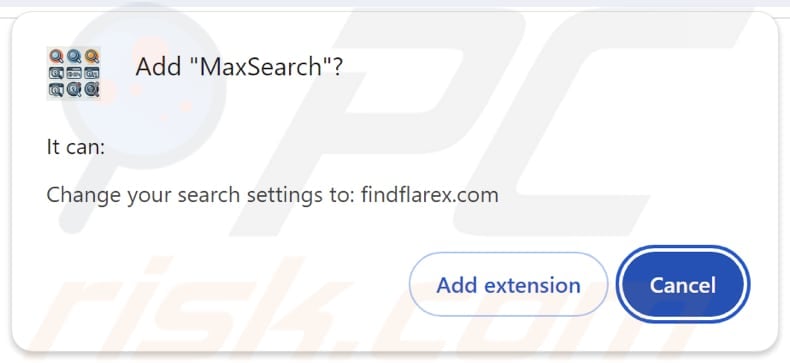
Umgehende automatische Entfernung von Malware:
Die manuelle Entfernung einer Bedrohung kann ein langer und komplizierter Prozess sein, der fortgeschrittene Computerkenntnisse voraussetzt. Combo Cleaner ist ein professionelles, automatisches Malware-Entfernungstool, das zur Entfernung von Malware empfohlen wird. Laden Sie es durch Anklicken der untenstehenden Schaltfläche herunter:
▼ LADEN Sie Combo Cleaner herunter
Der kostenlose Scanner prüft, ob Ihr Computer infiziert ist. Um das Produkt mit vollem Funktionsumfang nutzen zu können, müssen Sie eine Lizenz für Combo Cleaner erwerben. Auf 7 Tage beschränkte kostenlose Testversion verfügbar. Eigentümer und Betreiber von Combo Cleaner ist Rcs Lt, die Muttergesellschaft von PCRisk. Lesen Sie mehr. Indem Sie Software, die auf dieser Internetseite aufgeführt ist, herunterladen, stimmen Sie unseren Datenschutzbestimmungen und Nutzungsbedingungen zu.
Schnellmenü:
- Was ist MaxSearch?
- SCHRITT 1. Deinstallieren Sie die MaxSearch-Anwendung über die Systemsteuerung.
- SCHRITT 2. Entfernen MaxSearch Browser-Hijacker von Google Chrome.
- SCHRITT 3. Entfernen Sie findflarex.com Homepage und Standard-Suchmaschine von Mozilla Firefox.
- SCHRITT 4. Entfernen Sie die findflarex.com-Umleitung von Safari.
- SCHRITT 5. Entfernen Sie bösartige Plug-Ins von Microsoft Edge.
MaxSearch Browser Hijacker Entfernung:
Windows 10 Nutzer:

Machen Sie einen Rechtsklick in der linken unteren Ecke des Bildschirms, im Schnellzugriffmenü wählen Sie Systemsteuerung aus. Im geöffneten Fenster wählen Sie Ein Programm deinstallieren.
Windows 7 Nutzer:

Klicken Sie auf Start ("Windows Logo" in der linken, unteren Ecke Ihres Desktop), wählen Sie Systemsteuerung. Suchen Sie Programme und klicken Sie auf Ein Programm deinstallieren.
macOS (OSX) Nutzer:

Klicken Sie auf Finder, wählen Sie im geöffneten Fenster Anwendungen. Ziehen Sie die App vom Anwendungen Ordner zum Papierkorb (befindet sich im Dock), machen Sie dann einen Rechtsklick auf das Papierkorbzeichen und wählen Sie Papierkorb leeren.
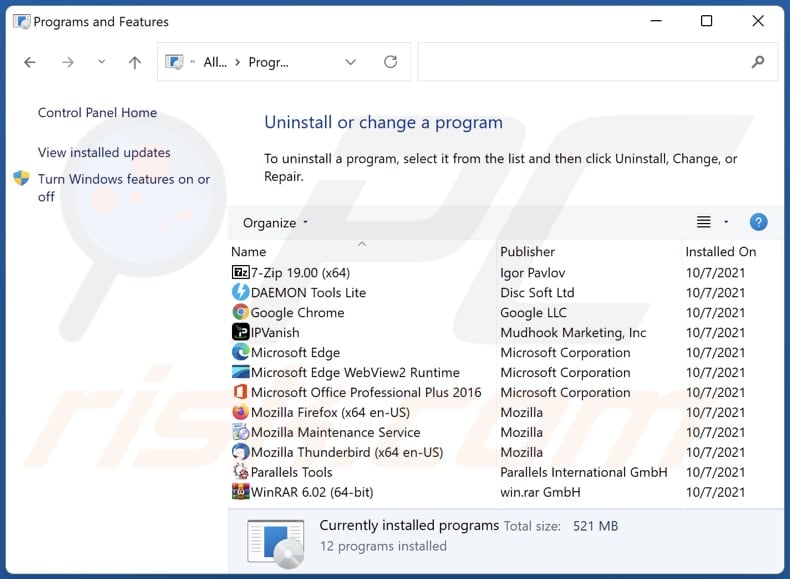
Im Fenster "Programme deinstallieren": Suchen Sie nach kürzlich installierten verdächtigen Anwendungen, wählen Sie diese Einträge aus und klicken Sie auf "Deinstallieren" oder "Entfernen".
Nach der Deinstallation der potenziell unerwünschten Anwendungen (die Browserumleitungen auf die Website findflarex.com verursachen), scannen Sie Ihren Computer auf alle verbleibenden unerwünschten Komponenten. Verwenden Sie zum Scannen Ihres Computers die empfohlene Software zum Entfernen von Malware.
MaxSearch Browser Hijacker Entfernung von Internet-Browsern:
Video zeigt, wie man Browser-Weiterleitungen entfernt:
 Entfernen Sie bösartige Erweiterungen aus Google Chrome:
Entfernen Sie bösartige Erweiterungen aus Google Chrome:
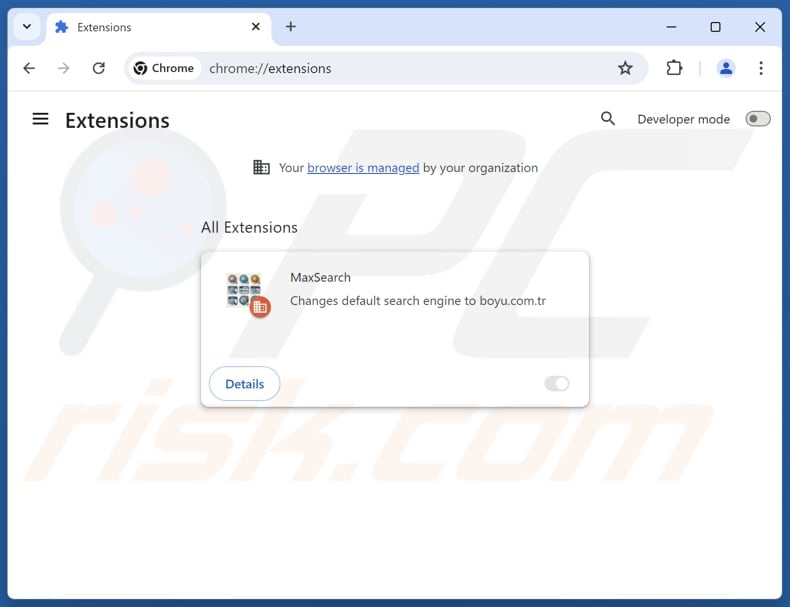
Klicken Sie auf das Chrome-Menü-Symbol ![]() (in der oberen rechten Ecke von Google Chrome), wählen Sie "Erweiterungen" und klicken Sie auf "Erweiterungen verwalten". Suchen Sie nach "MaxSearch" und anderen kürzlich installierten verdächtigen Erweiterungen, wählen Sie diese Einträge aus und klicken Sie auf "Entfernen".
(in der oberen rechten Ecke von Google Chrome), wählen Sie "Erweiterungen" und klicken Sie auf "Erweiterungen verwalten". Suchen Sie nach "MaxSearch" und anderen kürzlich installierten verdächtigen Erweiterungen, wählen Sie diese Einträge aus und klicken Sie auf "Entfernen".
Ändern Sie Ihre Homepage:
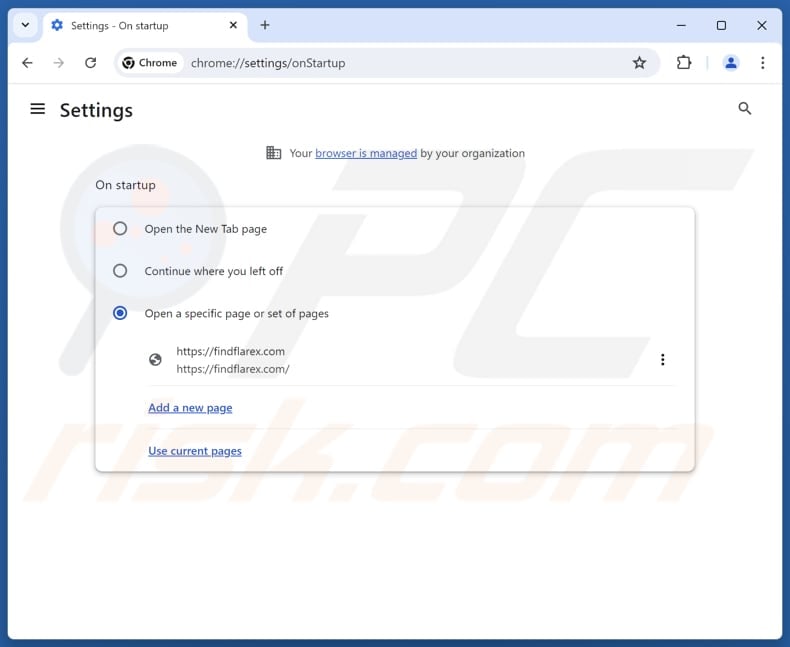
Klicken Sie auf das Chrome-Menü-Symbol ![]() (in der oberen rechten Ecke von Google Chrome) und wählen Sie "Einstellungen". Deaktivieren Sie im Abschnitt "Beim Start" die Option "MaxSearch" und suchen Sie nach einer Browser-Hijacker-URL (hxxp://www.findflarex.com) unter der Option "Eine bestimmte oder eine Reihe von Seiten öffnen". Falls vorhanden, klicken Sie auf das Symbol mit den drei vertikalen Punkten und wählen Sie "Entfernen".
(in der oberen rechten Ecke von Google Chrome) und wählen Sie "Einstellungen". Deaktivieren Sie im Abschnitt "Beim Start" die Option "MaxSearch" und suchen Sie nach einer Browser-Hijacker-URL (hxxp://www.findflarex.com) unter der Option "Eine bestimmte oder eine Reihe von Seiten öffnen". Falls vorhanden, klicken Sie auf das Symbol mit den drei vertikalen Punkten und wählen Sie "Entfernen".
Ändern Sie Ihre Standard-Suchmaschine:
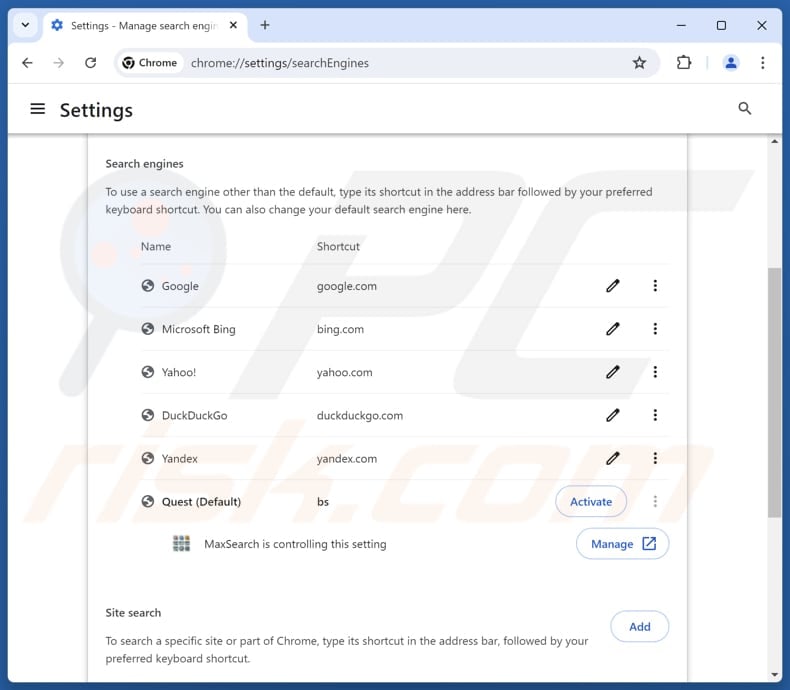
So ändern Sie Ihre Standardsuchmaschine in Google Chrome: Klicken Sie auf das Chrome-Menü-Symbol ![]() (in der oberen rechten Ecke von Google Chrome), wählen Sie "Einstellungen", klicken Sie im Abschnitt "Suchmaschine" auf "Suchmaschinen verwalten....", suchen Sie in der geöffneten Liste nach "findflarex.com", klicken Sie dann auf die drei vertikalen Punkte neben dieser URL und wählen Sie "Löschen".
(in der oberen rechten Ecke von Google Chrome), wählen Sie "Einstellungen", klicken Sie im Abschnitt "Suchmaschine" auf "Suchmaschinen verwalten....", suchen Sie in der geöffneten Liste nach "findflarex.com", klicken Sie dann auf die drei vertikalen Punkte neben dieser URL und wählen Sie "Löschen".
- Wenn Sie weiterhin Probleme mit Browser-Weiterleitungen und unerwünschter Werbung haben, setzen Sie Google Chrome zurück.
Alternative Methode:
Falls Sie weiterhin Probleme mit der Entfernung von maxsearch umleiten haben, setzen Sie die Einstellungen Ihres Google Chrome Browsers zurück. Klicken Sie auf das Chrome Menü-Symbol ![]() (in der oberen rechten Ecke von Google Chrome) und wählen Sie Einstellungen. Scrollen Sie zum Ende der Seite herunter. Klicken Sie auf den Erweitert... Link.
(in der oberen rechten Ecke von Google Chrome) und wählen Sie Einstellungen. Scrollen Sie zum Ende der Seite herunter. Klicken Sie auf den Erweitert... Link.

Nachdem Sie zum Ende der Seite hinuntergescrollt haben, klicken Sie auf das Zurücksetzen (Einstellungen auf ihren ursprünglichen Standard wiederherstellen) Feld.

Im geöffneten Fenster bestätigen Sie, dass Sie die Google Chrome Einstellungen auf Standard zurücksetzen möchten, indem Sie auf das Zurücksetzen Feld klicken.

 Entfernen Sie bösartige Erweiterungen aus Mozilla Firefox:
Entfernen Sie bösartige Erweiterungen aus Mozilla Firefox:
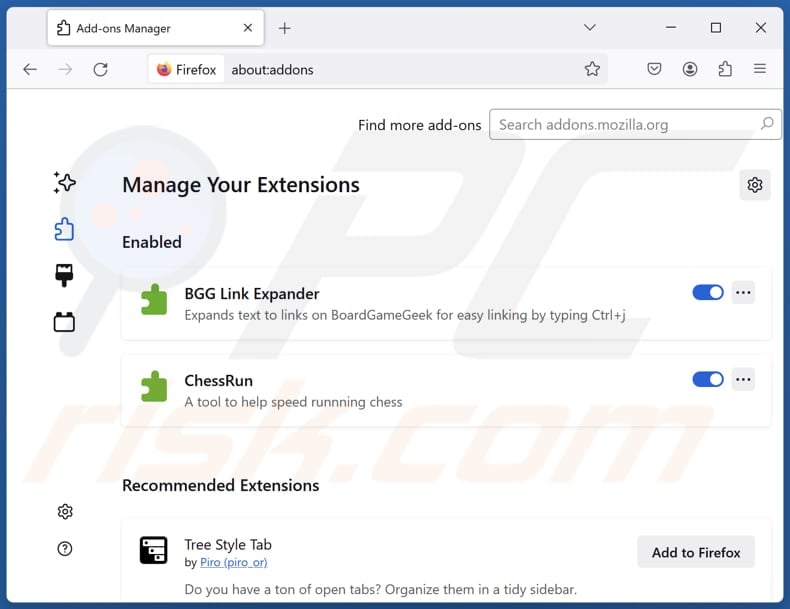
Klicken Sie auf das Firefox-Menü ![]() (in der oberen rechten Ecke des Hauptfensters), wählen Sie "Add-ons und Themen". Klicken Sie auf "Erweiterungen", suchen Sie im geöffneten Fenster "MaxSearch" sowie alle kürzlich installierten verdächtigen Erweiterungen, klicken Sie auf die drei Punkte und dann auf "Entfernen".
(in der oberen rechten Ecke des Hauptfensters), wählen Sie "Add-ons und Themen". Klicken Sie auf "Erweiterungen", suchen Sie im geöffneten Fenster "MaxSearch" sowie alle kürzlich installierten verdächtigen Erweiterungen, klicken Sie auf die drei Punkte und dann auf "Entfernen".
Ändern Sie Ihre Homepage:
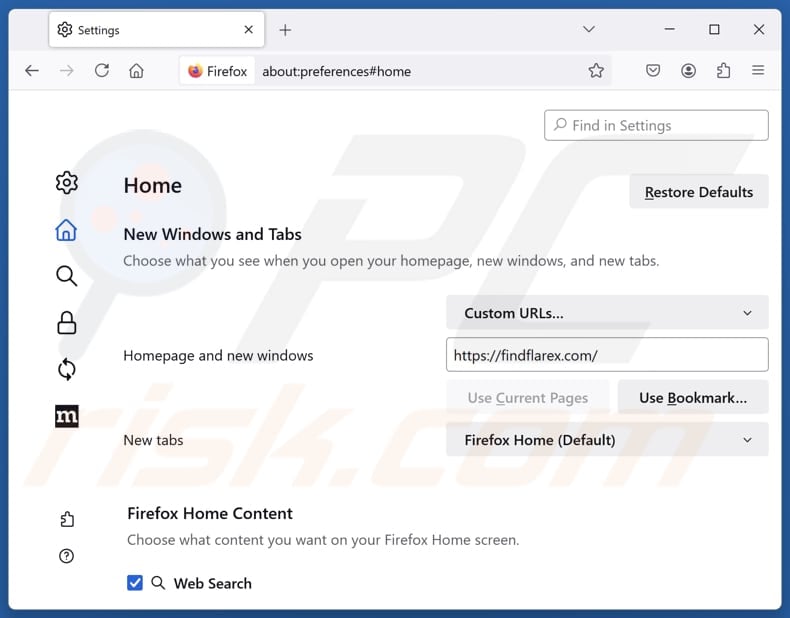
Um Ihre Homepage zurückzusetzen, klicken Sie auf das Firefox-Menü ![]() (in der oberen rechten Ecke des Hauptfensters), wählen Sie dann "Einstellungen", deaktivieren Sie im geöffneten Fenster "MaxSearch", entfernen Sie hxxp://findflarex.com und geben Sie Ihre bevorzugte Domain ein, die bei jedem Start von Mozilla Firefox geöffnet wird.
(in der oberen rechten Ecke des Hauptfensters), wählen Sie dann "Einstellungen", deaktivieren Sie im geöffneten Fenster "MaxSearch", entfernen Sie hxxp://findflarex.com und geben Sie Ihre bevorzugte Domain ein, die bei jedem Start von Mozilla Firefox geöffnet wird.
Ändern Sie Ihre Standardsuchmaschine:
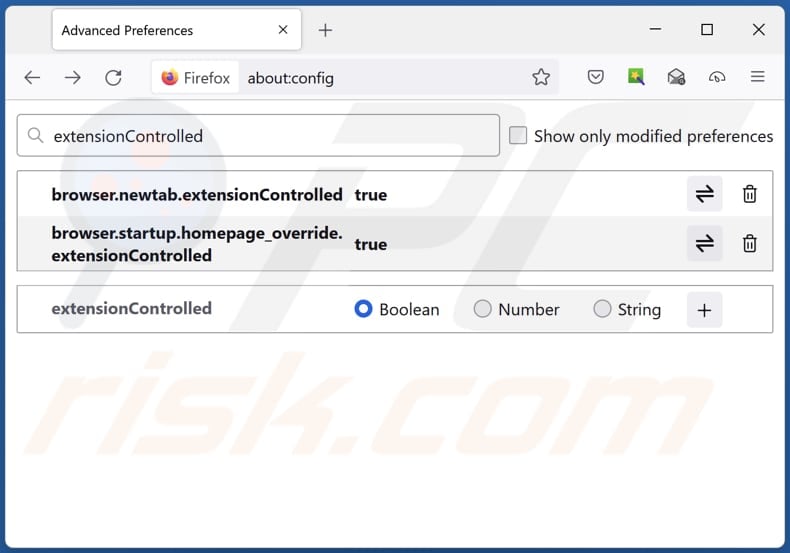
Geben Sie in der URL-Adressleiste "about:config" ein und drücken Sie die Eingabetaste. Klicken Sie auf "Risiko akzeptieren und fortfahren".
Geben Sie oben in den Suchfilter ein: "ErweiterungGesteuert" ein. Setzen Sie beide Ergebnisse auf "false", indem Sie entweder auf jeden Eintrag doppelklicken oder auf die Schaltfläche ![]() klicken.
klicken.
Alternative Methode:
Computernutzer, die Probleme mit der Entfernung von maxsearch umleiten haben, können Ihre Mozilla Firefox Einstellungen auf Standard zurücksetzen. Öffnen Sie Mozilla Firefox. In der oberen rechten Ecke des Hauptfensters klicken Sie auf das Firefox Menü ![]() , im geöffneten Menü klicken Sie auf das Hilfsmenü öffnen Feld
, im geöffneten Menü klicken Sie auf das Hilfsmenü öffnen Feld ![]()

Wählen Sie Problemlösungsinformationen.

Im geöffneten Fenster klicken Sie auf das Firefox Zurücksetzen Feld.

Im geöffneten Fenster bestätigen Sie, dass sie die Mozilla Firefox Einstellungen auf Standard zurücksetzen wollen, indem Sie auf das Zurücksetzen Feld klicken.

 Bösartige Erweiterungen von Safari entfernen:
Bösartige Erweiterungen von Safari entfernen:

Vergewissern Sie sich, dass Ihr Safari Browser aktiv ist und klicken Sie auf das Safari Menü. Wählen Sie dann Einstellungen...

Wählen Sie im Einstellungen Fenster den Erweiterungen Reiter aus. Suchen Sie nach allen kürzlich installierten, verdächtigen Erweiterungen und deinstallieren Sie sie.

Wählen Sie im Einstellungen Fenster den Allgemein Reiter aus und vergewissern Sie sich, dass Ihre Startseite auf eine bevorzugte URL eingestellt ist. Falls sie von einem Browserentführer verändert wurde, ändern Sie sie.

Wählen Sie im Einstellungen Fenster den Suche Reiter aus und vergewissern Sie sich, dass Ihre bevorzugte Internetsuchmaschine ausgewählt ist.
Alternative Methode:
Vergewissern Sie sich, dass Ihr Safari Browser aktiv ist und klicken Sie auf das Safari Menü. Vom sich aufklappenden Auswahlmenü wählen Sie Verlauf und Internetseitendaten löschen...

Wählen Sie im geöffneten Fenster Gesamtverlauf und klicken Sie auf das Verlauf löschen Feld.

 Bösartige Erweiterungen von Microsoft Edge entfernen:
Bösartige Erweiterungen von Microsoft Edge entfernen:

Klicken Sie auf das Edge Menüsymbol ![]() (in der oberen rechten Ecke von Microsoft Edge) und wählen Sie "Erweiterungen". Suchen Sie alle kürzlich installierten verdächtigen Browser-Add-Ons und entfernen Sie sie.
(in der oberen rechten Ecke von Microsoft Edge) und wählen Sie "Erweiterungen". Suchen Sie alle kürzlich installierten verdächtigen Browser-Add-Ons und entfernen Sie sie.
Ändern Sie Ihre Startseite und neue Registerkarteneinstellungen:

Klicken Sie auf das Menüsymbol Microsoft Edge (Chromium) ![]() (in der oberen rechten Ecke von Microsoft Edge) und wählen Sie "Einstellungen". Suchen Sie im Abschnitt "Beim Start" nach dem Namen des Browserentführers und klicken Sie auf "Deaktivieren".
(in der oberen rechten Ecke von Microsoft Edge) und wählen Sie "Einstellungen". Suchen Sie im Abschnitt "Beim Start" nach dem Namen des Browserentführers und klicken Sie auf "Deaktivieren".
Ändern Sie Ihre Standard-Internetsuchmaschine:

So ändern Sie Ihre Standardsuchmaschine in Microsoft Edge: Klicken Sie auf das Menüsymbol Microsoft Edge (Chromium) ![]() (in der oberen rechten Ecke von Microsoft Edge), wählen Sie "Datenschutz und Dienste", blättern Sie zum Ende der Seite und wählen Sie "Adressleiste". Suchen Sie im Abschnitt "In der Adressleiste verwendete Suchmaschinen" nach dem Namen der
(in der oberen rechten Ecke von Microsoft Edge), wählen Sie "Datenschutz und Dienste", blättern Sie zum Ende der Seite und wählen Sie "Adressleiste". Suchen Sie im Abschnitt "In der Adressleiste verwendete Suchmaschinen" nach dem Namen der
unerwünschten Internetsuchmaschine, und klicken Sie bei der Suche auf die Schaltfläche "Deaktivieren" in der Nähe der Suchmaschine. Alternativ können Sie auf "Suchmaschinen verwalten" klicken und im geöffneten Menü nach der unerwünschten Internetsuchmaschine suchen. Klicken Sie auf das Puzzlesymbol ![]() in der Nähe und wählen Sie "Deaktivieren".
in der Nähe und wählen Sie "Deaktivieren".
Alternative Methode:
Wenn Sie weiterhin Probleme mit der Entfernung von maxsearch umleiten haben, setzen Sie Ihre Microsoft Edge Browsereinstellungen zurück. Klicken Sie auf das Edge Menüsymbol ![]() (in der oberen rechten Ecke von Microsoft Edge) und wählen Sie Einstellungen.
(in der oberen rechten Ecke von Microsoft Edge) und wählen Sie Einstellungen.

Wählen Sie im geöffneten Einstellungsmenü die Option Einstellungen zurücksetzen.

Wählen Sie Einstellungen auf ihre Standardwerte zurücksetzen. im geöffneten Fenster bestätigen Sie, dass Sie die Microsoft Edge Einstellungen standardmäßig zurücksetzen wollen, indem Sie auf die Schaltfläche Zurücksetzen klicken.

- Wenn dies nicht geholfen hat, befolgen Sie diese alternativen Anweisungen, die erklären, wie man den Microfost Edge Browser zurücksetzt.
Zusammenfassung:
 Ein Browserentführer ist eine Art werbefinanzierter Software, die die Internetbrowser Einstellungen von Benutzern verändert, indem ihre Startseite und Standardsuchmaschine auf eine unerwünschte Internetseite geändert wird. Diese Art werbefinanzierter Software infiltriert das Betriebssystem der Benutzer meistens über kostenlose Software Downloads. Falls Ihr Download von einem Downloadklienten verwaltet wird, vergewissern Sie sich, dass Sie die beworbenen Symbolleisten, oder Anwendungen ablehnen, die versuchen, Ihre Startseite und Standardsuchmaschine zu verändern.
Ein Browserentführer ist eine Art werbefinanzierter Software, die die Internetbrowser Einstellungen von Benutzern verändert, indem ihre Startseite und Standardsuchmaschine auf eine unerwünschte Internetseite geändert wird. Diese Art werbefinanzierter Software infiltriert das Betriebssystem der Benutzer meistens über kostenlose Software Downloads. Falls Ihr Download von einem Downloadklienten verwaltet wird, vergewissern Sie sich, dass Sie die beworbenen Symbolleisten, oder Anwendungen ablehnen, die versuchen, Ihre Startseite und Standardsuchmaschine zu verändern.
Hilfe beim Entfernen:
Falls Sie Probleme beim Versuch maxsearch umleiten von Ihren Internetbrowsern zu entfernen haben, bitten Sie bitte um Hilfe in unserem Schadensoftware Entfernungsforum.
Kommentare hinterlassen:
Falls Sie zusätzliche Informationen über maxsearch umleiten, oder seine Entfernung haben, teilen Sie bitte Ihr Wissen im unten aufgeführten Kommentare Abschnitt.
Quelle: https://www.pcrisk.com/removal-guides/30868-maxsearch-browser-hijacker
Häufig gestellte Fragen (FAQ)
Welchen Zweck hat es, Nutzer zu zwingen, die Website findflarex.com zu besuchen?
Durch die Umleitung von Nutzern auf die Website findflarex.com wird der Verkehr auf der Website erhöht, wodurch die Betreiber ihre Einnahmen steigern können.
Ist der Besuch von findflarex.com eine Gefahr für meine Privatsphäre?
Findflarex.com könnte Benutzer unerwünschten Inhalten aussetzen und auch verschiedene Arten von Informationen sammeln.
Wie hat ein Browser-Hijacker meinen Computer infiltriert?
Browser-Hijacker werden oft über zwielichtige Websites, irreführende Werbung und unzuverlässige App-Stores verbreitet. Sie können auch mit Freeware gebündelt oder von P2P-Netzwerken und anderen Drittquellen heruntergeladen werden. Benutzer können diese Hijacker unbeabsichtigt installieren, wenn sie unerwünschte Angebote während der Installation nicht ablehnen, die normalerweise in den Einstellungen "Erweitert" oder "Benutzerdefiniert" zu finden sind.
Hilft mir Combo Cleaner bei der Entfernung des MaxSearch-Browser-Hijackers?
Ja, Combo Cleaner wird Browser-Hijacker von Ihrem Computer entfernen. Die manuelle Entfernung kann unvollständig sein, vor allem wenn es sich um mehrere Hijacker handelt, da sie sich gegenseitig neu installieren können. In diesen Fällen müssen die Benutzer alle Hijacker gleichzeitig entfernen, um eine vollständige Lösung zu erhalten.
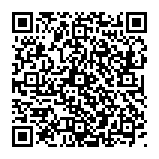
▼ Diskussion einblenden