Wie man DroidBot von infizierten Geräten entfernt
![]() Verfasst von Tomas Meskauskas am
Verfasst von Tomas Meskauskas am
Was ist DroidBot?
DroidBot ist ein Remote-Access-Trojaner (RAT), der auf Android-Nutzer abzielt. Er kann die Benutzeroberfläche überwachen, Tastatureingaben protokollieren und versteckte VNC und Overlay-Angriffe durchführen. Er nutzt eine zweikanalige Kommunikation, sendet Daten über MQTT und empfängt Befehle über HTTPS, um die Flexibilität und Ausfallsicherheit zu erhöhen.
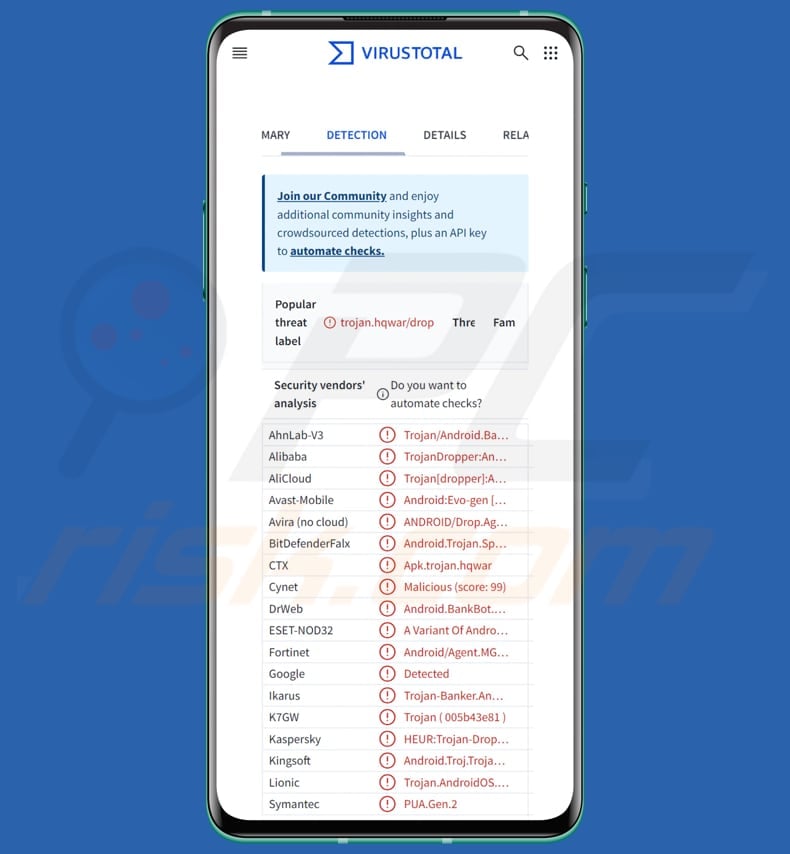
DroidBot Überblick
Ähnlich wie andere moderne Android-Banking-Malware missbraucht DroidBot Accessibility Services, um seine bösartigen Aktivitäten auszuführen. DroidBot erstellt in regelmäßigen Abständen Screenshots vom Gerät des Opfers, so dass die Bedrohungsakteure die Aktivitäten auf dem Gerät in Echtzeit überwachen können. Wenn das Opfer seine echte Banking-App öffnet, kann DroidBot darüber hinaus eine gefälschte Anmeldeseite anzeigen.
Die gefälschte Seite ist so gestaltet, dass sie wie die echte Seite aussieht. Sie wird verwendet, um das Opfer zur Eingabe seiner Anmeldedaten zu verleiten. Sobald sie eingegeben sind, erfasst die Malware diese Details. Außerdem kann DroidBot Informationen stehlen, die auf dem Bildschirm angezeigt oder vom Opfer eingegeben werden. Zu diesen Daten können Anmeldedaten, Kreditkartendetails und verschiedene andere Informationen gehören.
Darüber hinaus kann DroidBot auf eingehende Textnachrichten zugreifen, einschließlich solcher, die von Banken verwendet werden, um Transaktionsauthentifizierungsnummern für die Überprüfung von Transaktionen zu senden. Diese Funktion ermöglicht es Angreifern, diese Nummern abzufangen und die Zwei-Faktor-Authentifizierung zu umgehen.
Schließlich kann DroidBot Accessibility Services für die Fernsteuerung des infizierten Geräts ausnutzen. Mit dieser Fähigkeit können die Angreifer aus der Ferne auf Schaltflächen tippen, Formulare ausfüllen, in Anwendungen navigieren und vieles mehr. Die Opfer von DroidBot müssen mit schwerwiegenden Folgen rechnen, darunter finanzielle Verluste durch nicht autorisierte Transaktionen, Identitätsdiebstahl aufgrund gestohlener Anmeldeinformationen und persönlicher Daten sowie gefährdete Bankkonten.
| Name | DroidBot RAT (Trojaner für den Fernzugriff) |
| Bedrohungstyp | Android-Malware, Fernzugriffstrojaner (RAT), Spyware |
| Erkennungs-Namen | Avast-Mobile (Android:Evo-gen [Trj]), Combo Cleaner (Android.Trojan.SpyAgent.PB), ESET-NOD32 (Eine Variante von Android/TrojanDropper.Agent.MGV), Kaspersky (HEUR:Trojan-Dropper.AndroidOS.Hqwar.gy), vollständige Liste (VirusTotal) |
| Symptome | Das Gerät läuft langsam, die Systemeinstellungen werden ohne Erlaubnis des Benutzers geändert, fragwürdige Anwendungen werden angezeigt, der Daten- und Akkuverbrauch wird erheblich erhöht, Browser leiten zu fragwürdigen Websites um, aufdringliche Werbung wird angezeigt. |
| Verbreitungsmethoden | Täuschende Anwendungen, betrügerische Websites. |
| Schaden | Gestohlene persönliche Informationen (private Nachrichten, Logins/Passwörter usw.), verringerte Geräteleistung, schnell entladener Akku, verringerte Internetgeschwindigkeit, große Datenverluste, finanzielle Verluste, gestohlene Identität. |
| Malware-Entfernung (Android) | Um mögliche Malware-Infektionen zu entfernen, scannen Sie Ihren Mobilgerät mit einer legitimen Antivirus-Software. Unsere Sicherheitsforscher empfehlen die Verwendung von Combo Cleaner. |
Schlussfolgerung
DroidBot ist eine hochgefährliche Malware, die vertrauliche Informationen stiehlt, Sicherheitsmaßnahmen umgeht und Angreifern die volle Kontrolle über infizierte Geräte gibt. Dies kann für die Opfer zu erheblichen finanziellen Verlusten und Verletzungen der Privatsphäre führen. Wenn der begründete Verdacht besteht, dass die Malware in ein Gerät eingedrungen ist, sollte sie so schnell wie möglich entfernt werden.
Weitere Beispiele für Android-Malware sind ToxicPanda, AwSpy, und Octo2.
Wie hat DroidBot mein Gerät infiltriert?
DroidBot wird in der Regel durch betrügerische Methoden verbreitet, um Benutzer zur Installation zu verleiten. Die Angreifer verwenden häufig Köder, d. h. gefälschte Apps, die den Anschein erwecken, legitim zu sein, wie z. B. allgemeine Sicherheitsanwendungen, Google-Dienste oder beliebte Banking-Apps.
Sobald das Opfer die App installiert, wird DroidBot aktiviert und ermöglicht es den Angreifern, die Kontrolle über das Gerät zu erlangen, sensible Daten zu stehlen und Sicherheitsmaßnahmen zu umgehen. Es ist wichtig zu beachten, dass Cyberkriminelle legitime App-Stores wie Google Play ausnutzen können, um ihre bösartigen Apps zu verbreiten.
Wie lässt sich die Installation von Malware vermeiden?
Halten Sie sich beim Herunterladen an vertrauenswürdige App-Stores wie Google Play und offizielle Websites. Lesen Sie vor dem Herunterladen einer App die Nutzerbewertungen und prüfen Sie die Bewertungen auf Anzeichen verdächtiger Aktivitäten. Stellen Sie sicher, dass Ihr Android-Gerät und die Apps regelmäßig aktualisiert werden. Verwenden Sie eine seriöse mobile Antiviren-App, die bösartige Software erkennen und blockieren kann.
Seien Sie vorsichtig beim Anklicken von Links oder beim Herunterladen von Anhängen aus unerwünschten E-Mails, Textnachrichten oder sozialen Medien. Klicken Sie nicht auf Werbung, Pop-ups und ähnliche Elemente auf dubiosen Webseiten.
DroidBot wird in einem Hackerforum beworben (Quelle: cleafy.com):
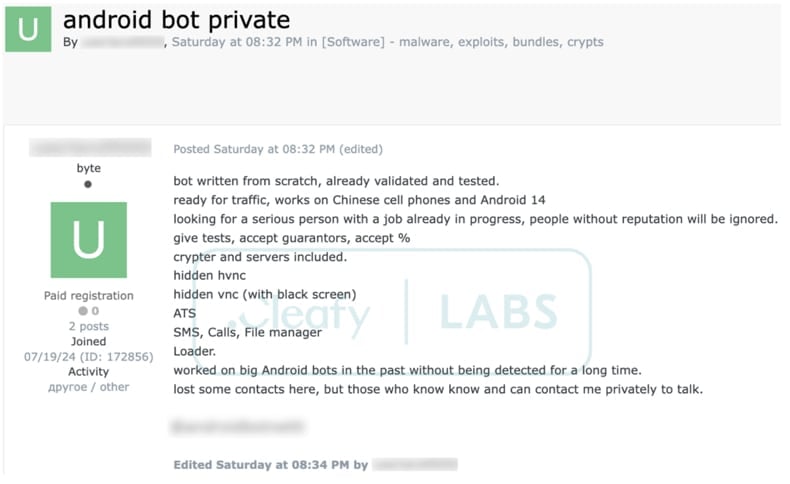
DroidBot C2-Panel (Quelle: cleafy.com):
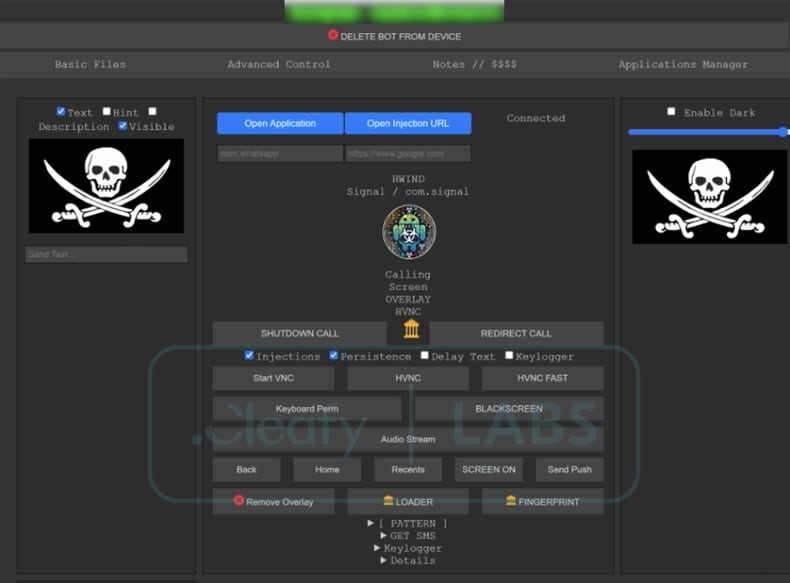
Gefälschte Apps, die DroidBot ausliefern (Quelle: cleafy.com):
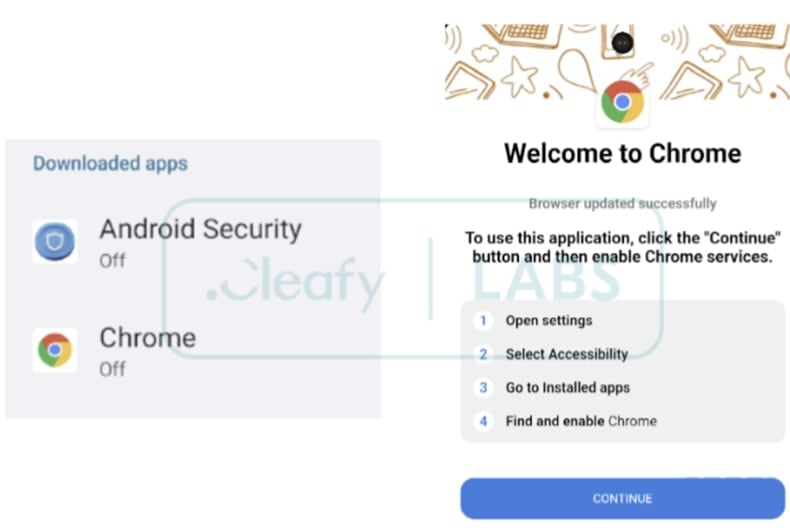
Schnelles Menü:
- Einführung
- Wie löscht man den Browserverlauf im Chrome-Webbrowser?
- Wie deaktiviere ich Browser-Benachrichtigungen im Chrome-Webbrowser?
- Wie setzt man den Chrome-Webbrowser zurück?
- Wie löscht man den Browserverlauf im Firefox-Webbrowser?
- Wie deaktiviert man die Browser-Benachrichtigungen im Firefox-Webbrowser?
- Wie setzt man den Firefox-Webbrowser zurück?
- Wie deinstalliert man potenziell unerwünschte und/oder bösartige Anwendungen?
- Wie bootet man das Android-Gerät im "abgesicherten Modus"?
- Wie kann ich den Akkuverbrauch verschiedener Anwendungen überprüfen?
- Wie kann ich die Datennutzung verschiedener Anwendungen überprüfen?
- Wie kann ich die neuesten Software-Updates installieren?
- Wie setzt man das System auf den Standardzustand zurück?
- Wie kann ich Anwendungen mit Administratorrechten deaktivieren?
Löschen Sie den Browserverlauf aus dem Chrome-Webbrowser:

Tippen Sie auf die Schaltfläche "Menü" (drei Punkte in der rechten oberen Ecke des Bildschirms) und wählen Sie "Verlauf" im geöffneten Dropdown-Menü.

Tippen Sie auf "Browserdaten löschen", wählen Sie die Registerkarte "ERWEITERT", wählen Sie den Zeitraum und die Datentypen, die Sie löschen möchten, und tippen Sie auf "Daten löschen".
[Zurück zum Inhaltsverzeichnis]
Deaktivieren Sie die Browser-Benachrichtigungen im Chrome-Webbrowser:

Tippen Sie auf die Schaltfläche "Menü" (drei Punkte in der rechten oberen Ecke des Bildschirms) und wählen Sie "Einstellungen" im geöffneten Dropdown-Menü.

Scrollen Sie nach unten, bis Sie die Option "Website-Einstellungen" sehen und tippen Sie darauf. Scrollen Sie nach unten, bis Sie die Option "Benachrichtigungen" sehen und tippen Sie darauf.

Suchen Sie die Websites, die Browser-Benachrichtigungen liefern, tippen Sie auf sie und klicken Sie auf "Löschen & zurücksetzen". Dadurch werden die für diese Websites erteilten Genehmigungen zum Senden von Benachrichtigungen entfernt. Wenn Sie dieselbe Website jedoch erneut besuchen, kann sie Sie erneut um eine Genehmigung bitten. Sie können wählen, ob Sie diese Erlaubnis erteilen wollen oder nicht (wenn Sie sich weigern, wird die Website in den Abschnitt "Blockiert" verschoben und fragt Sie nicht mehr nach der Erlaubnis).
[Zurück zum Inhaltsverzeichnis]
Setzen Sie den Chrome-Webbrowser zurück:

Gehen Sie zu "Einstellungen", scrollen Sie nach unten, bis Sie "Apps" sehen und tippen Sie darauf.

Scrollen Sie nach unten, bis Sie die Anwendung "Chrome" finden, wählen Sie sie aus und tippen Sie auf die Option "Speicher".

Tippen Sie auf "SPEICHER VERWALTEN", dann auf "ALLE DATEN LÖSCHEN" und bestätigen Sie die Aktion durch Tippen auf "OK". Beachten Sie, dass durch das Zurücksetzen des Browsers alle darin gespeicherten Daten gelöscht werden. Dies bedeutet, dass alle gespeicherten Logins/Passwörter, der Browserverlauf, nicht standardmäßige Einstellungen und andere Daten gelöscht werden. Sie müssen sich auch bei allen Websites neu anmelden.
[Zurück zum Inhaltsverzeichnis]
Löschen Sie den Browserverlauf aus dem Firefox-Webbrowser:

Tippen Sie auf die Schaltfläche "Menü" (drei Punkte in der rechten oberen Ecke des Bildschirms) und wählen Sie "Verlauf" im geöffneten Dropdown-Menü.

Scrollen Sie nach unten, bis Sie "Private Daten löschen" sehen und tippen Sie darauf. Wählen Sie die Datentypen, die Sie entfernen möchten, und tippen Sie auf "Daten löschen".
[Zurück zum Inhaltsverzeichnis]
Deaktivieren Sie Browser-Benachrichtigungen im Firefox-Webbrowser:

Besuchen Sie die Website, die Browser-Benachrichtigungen liefert, tippen Sie auf das Symbol links in der URL-Leiste (das Symbol muss nicht unbedingt ein "Schloss" sein) und wählen Sie "Website-Einstellungen bearbeiten".

Wählen Sie in dem sich öffnenden Pop-up die Option "Benachrichtigungen" und tippen Sie auf "CLEAR".
[Zurück zum Inhaltsverzeichnis]
Setzen Sie den Firefox-Webbrowser zurück:

Gehen Sie zu "Einstellungen", scrollen Sie nach unten, bis Sie "Apps" sehen und tippen Sie darauf.

Scrollen Sie nach unten, bis Sie die Anwendung "Firefox" finden, wählen Sie sie aus und tippen Sie auf die Option "Speicher".

Tippen Sie auf "DATEN LÖSCHEN" und bestätigen Sie die Aktion mit "LÖSCHEN". Beachten Sie, dass durch das Zurücksetzen des Browsers alle darin gespeicherten Daten gelöscht werden. Dies bedeutet, dass alle gespeicherten Logins/Passwörter, der Browserverlauf, nicht standardmäßige Einstellungen und andere Daten gelöscht werden. Sie müssen sich auch bei allen Websites neu anmelden.
[Zurück zum Inhaltsverzeichnis]
Deinstallieren Sie potenziell unerwünschte und/oder bösartige Anwendungen:

Gehen Sie zu "Einstellungen", scrollen Sie nach unten, bis Sie "Apps" sehen und tippen Sie darauf.

Scrollen Sie nach unten, bis Sie eine potenziell unerwünschte und/oder bösartige Anwendung sehen, wählen Sie sie aus und tippen Sie auf "Deinstallieren". Wenn Sie aus irgendeinem Grund nicht in der Lage sind, die ausgewählte Anwendung zu entfernen (z. B. wenn Sie eine Fehlermeldung erhalten), sollten Sie versuchen, den "Abgesicherten Modus" zu verwenden.
[Zurück zum Inhaltsverzeichnis]
Starten Sie das Android-Gerät im "abgesicherten Modus":
Im "abgesicherten Modus" des Android-Betriebssystems werden vorübergehend alle Anwendungen von Drittanbietern deaktiviert. Die Verwendung dieses Modus ist eine gute Möglichkeit, verschiedene Probleme zu diagnostizieren und zu lösen (z. B. bösartige Anwendungen zu entfernen, die Benutzer daran hindern, dies zu tun, wenn das Gerät "normal" läuft).

Drücken Sie die "Power"-Taste und halten Sie sie gedrückt, bis Sie den Bildschirm "Ausschalten" sehen. Tippen Sie auf das Symbol "Ausschalten" und halten Sie es gedrückt. Nach ein paar Sekunden erscheint die Option "Abgesicherter Modus" und Sie können sie durch einen Neustart des Geräts ausführen.
[Zurück zum Inhaltsverzeichnis]
Überprüfen Sie den Akkuverbrauch verschiedener Anwendungen:

Gehen Sie zu "Einstellungen", scrollen Sie nach unten, bis Sie "Gerätewartung" sehen und tippen Sie darauf.

Tippen Sie auf "Akku" und überprüfen Sie die Nutzung der einzelnen Anwendungen. Legitime/echte Anwendungen sind so konzipiert, dass sie so wenig Energie wie möglich verbrauchen, um das beste Benutzererlebnis zu bieten und Energie zu sparen. Daher kann ein hoher Batterieverbrauch darauf hinweisen, dass die Anwendung bösartig ist.
[Zurück zum Inhaltsverzeichnis]
Überprüfen Sie die Datennutzung verschiedener Anwendungen:

Gehen Sie zu "Einstellungen", scrollen Sie nach unten, bis Sie "Verbindungen" sehen und tippen Sie darauf.

Scrollen Sie nach unten, bis Sie "Datennutzung" sehen, und wählen Sie diese Option. Wie beim Akku sind auch legitime/echte Anwendungen darauf ausgelegt, die Datennutzung so weit wie möglich zu minimieren. Das bedeutet, dass ein hoher Datenverbrauch auf das Vorhandensein einer bösartigen Anwendung hinweisen kann. Beachten Sie, dass einige bösartige Anwendungen so konzipiert sein können, dass sie nur funktionieren, wenn das Gerät mit einem drahtlosen Netzwerk verbunden ist. Aus diesem Grund sollten Sie sowohl die mobile als auch die Wi-Fi-Datennutzung überprüfen.

Wenn Sie eine Anwendung finden, die sehr viele Daten verbraucht, obwohl Sie sie nie benutzen, sollten Sie sie so schnell wie möglich deinstallieren.
[Zurück zum Inhaltsverzeichnis]
Installieren Sie die neuesten Software-Updates:
Die Software auf dem neuesten Stand zu halten, ist eine gute Praxis, wenn es um die Gerätesicherheit geht. Die Gerätehersteller veröffentlichen ständig verschiedene Sicherheitspatches und Android-Updates, um Fehler und Bugs zu beheben, die von Cyberkriminellen missbraucht werden können. Ein veraltetes System ist viel anfälliger, weshalb Sie immer sicherstellen sollten, dass die Software Ihres Geräts auf dem neuesten Stand ist.

Gehen Sie zu "Einstellungen", scrollen Sie nach unten, bis Sie "Softwareaktualisierung" sehen und tippen Sie darauf.

Tippen Sie auf "Updates manuell herunterladen" und prüfen Sie, ob Updates verfügbar sind. Wenn ja, installieren Sie sie sofort. Wir empfehlen Ihnen außerdem, die Option "Updates automatisch herunterladen" zu aktivieren - dann werden Sie vom System benachrichtigt, sobald ein Update verfügbar ist und/oder es wird automatisch installiert.
[Zurück zum Inhaltsverzeichnis]
Setzen Sie das System auf den Standardzustand zurück:
Das Zurücksetzen auf die Werkseinstellungen ist eine gute Möglichkeit, um alle unerwünschten Anwendungen zu entfernen, die Systemeinstellungen auf die Standardwerte zurückzusetzen und das Gerät allgemein zu reinigen. Sie müssen jedoch bedenken, dass alle Daten auf dem Gerät gelöscht werden, einschließlich Fotos, Video-/Audiodateien, Telefonnummern (die auf dem Gerät und nicht auf der SIM-Karte gespeichert sind), SMS-Nachrichten und so weiter. Mit anderen Worten: Das Gerät wird in seinen ursprünglichen Zustand zurückversetzt.
Sie können auch die grundlegenden Systemeinstellungen und/oder einfach die Netzwerkeinstellungen wiederherstellen.

Gehen Sie zu "Einstellungen", scrollen Sie nach unten, bis Sie "Über das Telefon" sehen und tippen Sie darauf.

Scrollen Sie nach unten, bis Sie "Zurücksetzen" sehen, und tippen Sie darauf. Wählen Sie nun die Aktion aus, die Sie durchführen möchten:
"Einstellungen zurücksetzen" - setzt alle Systemeinstellungen auf die Standardwerte zurück;
"Netzwerkeinstellungen zurücksetzen" - setzt alle netzwerkbezogenen Einstellungen auf die Standardwerte zurück;
"Werksdaten zurücksetzen" - setzt das gesamte System zurück und löscht alle gespeicherten Daten vollständig;
[Zurück zum Inhaltsverzeichnis]
Deaktivieren Sie Anwendungen, die über Administratorrechte verfügen:
Wenn eine bösartige Anwendung Administratorrechte erhält, kann sie das System ernsthaft beschädigen. Um das Gerät so sicher wie möglich zu halten, sollten Sie immer überprüfen, welche Anwendungen solche Rechte haben und diejenigen deaktivieren, die dies nicht sollten.

Gehen Sie zu "Einstellungen", scrollen Sie nach unten, bis Sie "Bildschirm sperren und Sicherheit" sehen und tippen Sie darauf.

Scrollen Sie nach unten, bis Sie "Andere Sicherheitseinstellungen" sehen, tippen Sie darauf und dann auf "Geräteadministratoranwendungen".

Identifizieren Sie Anwendungen, die keine Administratorrechte haben sollten, tippen Sie auf diese und dann auf "DEAKTIVIEREN".
Häufig gestellte Fragen (FAQ)
Mein Computer ist mit DroidBot-Malware infiziert. Sollte ich mein Speichergerät formatieren, um die Malware loszuwerden?
In den meisten Fällen können seriöse Sicherheitsprogramme Malware wirksam entfernen, ohne dass Sie Ihr Gerät formatieren müssen. Sie erkennen und entfernen schädliche Dateien, während Ihre Daten erhalten bleiben.
Was sind die größten Probleme, die Malware verursachen kann?
Malware kann zu Identitätsdiebstahl, finanziellen Verlusten und einer verminderten Systemleistung führen. Außerdem kann Malware zusätzliche Nutzdaten einschleusen, Dateien verschlüsseln und Datenschutzprobleme verursachen.
Was ist der Zweck von DroidBot?
Der Zweck von DroidBot ist es, vertrauliche Informationen zu stehlen, Sicherheitsmaßnahmen zu umgehen und Angreifern die Fernsteuerung von infizierten Android-Geräten für böswillige Aktivitäten wie finanziellen Diebstahl und Datenkompromittierung zu ermöglichen.
Wie hat DroidBot mein Gerät infiltriert?
DroidBot ist wahrscheinlich über eine betrügerische App, wie z. B. eine gefälschte Sicherheits- oder Banking-App, die von einer inoffiziellen Quelle heruntergeladen wurde, in Ihr Gerät eingedrungen.
Kann Combo Cleaner mich vor Malware schützen?
Ja, Combo Cleaner kann die meisten bekannten Malware-Infektionen erkennen und entfernen. Allerdings versteckt sich fortgeschrittene Malware oft tief im System, weshalb ein vollständiger Systemscan unerlässlich ist.
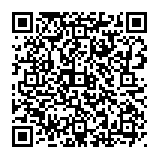
▼ Diskussion einblenden