Wie Sie den Banking-Trojaner TsarBot von Ihrem Android-Gerät entfernen
![]() Verfasst von Tomas Meskauskas am
Verfasst von Tomas Meskauskas am
Was für eine Art von Malware ist TsarBot?
TsarBot ist eine multifunktionale Malware, die auf Android-Geräte abzielt. Es handelt sich dabei um einen Banking-Trojaner, der Informationen aus über 750 finanzbezogenen Anwendungen aus verschiedenen Regionen abrufen kann.
TsarBot hat es auf Benutzer in Australien, Frankreich, Indien, Polen, den Vereinigten Arabischen Emiraten und dem Vereinigten Königreich abgesehen. Es gibt Hinweise darauf, dass dieser Trojaner von einem russischsprachigen Entwickler entwickelt wurde.
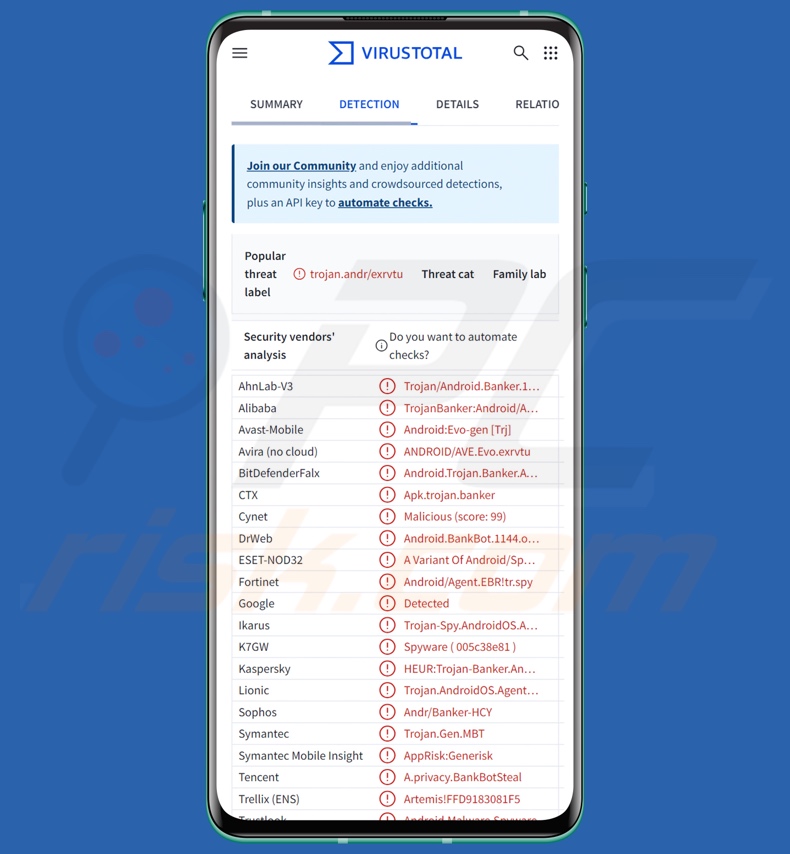
Überblick über die Malware TsarBot
TsarBot missbraucht die Android Accessibility Services, ein Modus Operandi, der bei Malware für Android-Betriebssysteme Standard ist. Diese Dienste sind so konzipiert, dass sie Nutzern, die sie benötigen, zusätzliche Hilfe bei der Interaktion mit dem Gerät bieten (z. B. Lesen des Bildschirms, Manipulation des Touchscreens, Simulation von Tastatureingaben usw.). Bösartige Software, die die Zugänglichkeitsdienste missbraucht, erhält daher alle ihre Funktionen.
Zum Zeitpunkt der Untersuchung tarnte sich TsarBot als ein Update der Google Play Services, das die Aktivierung der Android-Barrierefreiheitsdienste forderte.
Die wichtigste Fähigkeit von TsarBot ist die Beschaffung sensibler Daten aus verschiedenen Anwendungen durch Overlay-Angriffe. Nach der Kontaktaufnahme mit seinem C&C-Server (Command and Control) ruft er Overlays für Zielanwendungen ab und vergleicht sie mit einer Liste der auf dem infizierten Gerät installierten Software. Wenn eine interessante Anwendung gefunden wird, lädt die Malware das zugehörige Paket herunter.
Wie bereits in der Einleitung erwähnt, zielt dieser Trojaner auf über 750 Anwendungen ab, darunter Bank-, Finanz-, Kryptowährungs-, E-Commerce- (Online-Store) und Social-Media-Anwendungen. Der Angriff funktioniert, indem eine echte App mit einem Phishing-Bildschirm überlagert wird, der eingegebene Informationen aufzeichnet.
Bei den Overlays kann es sich um Anmeldeseiten, Zahlungsformulare und Ähnliches handeln - Cyberkriminelle können über sie Anmeldedaten, persönliche Daten und Kredit-/Debitkartennummern erlangen. Nachdem ein erfolgreicher Overlay-Angriff durchgeführt wurde (angreifbare Daten wurden extrahiert), wird die entsprechende App aus der Zielliste entfernt, um einen erneuten Angriff zu verhindern.
TsarBot kann Geräte auch aus der Ferne steuern, indem er Gesten, Wischbewegungen und Antippen ausführt. Daher kann er verschiedene betrügerische Operationen durchführen (z. B. Geldtransaktionen), während er die Aktivitäten hinter einem dunklen Bildschirm verbirgt. Dieses bösartige Programm verfügt über die Fähigkeit zum Keylogging (d. h. zur Aufzeichnung von Tastatureingaben).
TsarBot kann SMS abfangen; diese Fähigkeit könnte genutzt werden, um OTPs (One-Time Passwords) und 2FA/MFA (Two/Multi-Factor Authentication) Codes zu erhalten. Zu den weiteren Fähigkeiten gehören das Erfassen der Gerätesperrdaten (Muster, Kennwort oder PIN), das Vergrößern/Verkleinern, das Anzeigen des Startbildschirms, das Starten einer bestimmten Anwendung, das Einfügen von Text usw.
Es muss erwähnt werden, dass Malware-Entwickler ihre Kreationen und Methoden häufig verbessern. Daher könnten mögliche zukünftige Versionen von TsarBot zusätzliche/andere Funktionen und Merkmale aufweisen.
Zusammenfassend lässt sich sagen, dass das Vorhandensein von Software wie dem Banking-Trojaner TsarBot auf Geräten zu schweren Datenschutzproblemen, finanziellen Verlusten und Identitätsdiebstahl führen kann.
| Name | TsarBot malware |
| Bedrohungstyp | Android-Malware, bösartige Anwendung, Trojaner, Banking-Trojaner. |
| Namen der Erkennung | Avast-Mobile (Android:Evo-gen [Trj]), Combo Cleaner (Android.Trojan.Banker.ATD), ESET-NOD32 (Eine Variante von Android/Spy.Agent.EBR), Kaspersky (HEUR:Trojan-Banker.AndroidOS.Agent.ue), vollständige Liste (VirusTotal) |
| Symptome | Das Gerät läuft langsam, Systemeinstellungen werden ohne Erlaubnis des Benutzers geändert, fragwürdige Anwendungen werden angezeigt, der Daten- und Akkuverbrauch steigt erheblich. |
| Verbreitungsmethoden | Infizierte E-Mail-Anhänge, bösartige Online-Werbung, Social Engineering, betrügerische Anwendungen, betrügerische Websites. |
| Verwandte Domains | solphoton[.]io; solphoton[.]app; cashraven[.]online |
| Schaden | Gestohlene persönliche Informationen (private Nachrichten, Logins/Passwörter usw.), verringerte Geräteleistung, schnelles Entladen des Akkus, verringerte Internetgeschwindigkeit, große Datenverluste, finanzielle Verluste, gestohlene Identität (bösartige Apps könnten Kommunikations-Apps missbrauchen). |
| Malware-Entfernung (Android) | Um mögliche Malware-Infektionen zu entfernen, scannen Sie Ihren Mobilgerät mit einer legitimen Antivirus-Software. Unsere Sicherheitsforscher empfehlen die Verwendung von Combo Cleaner. |
Android-spezifische Trojaner-Beispiele
Crocodilus, PlayPraetor, Marcher und ToxicPanda sind nur einige unserer neuesten Artikel über Android-Malware, die auf Finanzdaten abzielt.
Schadsoftware kann eine Vielzahl von Funktionen haben oder für einen bestimmten Zweck konzipiert sein. Doch unabhängig von der Funktionsweise der Malware gefährdet ihr Vorhandensein auf einem System die Integrität des Geräts und die Sicherheit der Benutzer. Daher müssen alle Bedrohungen sofort nach ihrer Entdeckung beseitigt werden.
Wie hat TsarBot mein Gerät infiltriert?
TsarBot wurde über bösartige Websites verbreitet, die als bestehende Finanzplattformen oder Seiten getarnt waren, die mit passivem Einkommen locken. Ein bemerkenswertes Beispiel war eine Webseite, die die dezentralisierte Handelsplattform Photon SOL imitierte und eine herunterladbare Handels-App anbot, was auf der offiziellen Seite nicht der Fall ist.
Andere Verbreitungsmethoden sind möglich. Phishing und Social-Engineering-Taktiken sind Standard bei der Verbreitung von Malware. Bösartige Software wird oft als gewöhnlicher Inhalt getarnt oder mit diesem gebündelt.
Zu den am weitesten verbreiteten Verbreitungstechniken gehören: Drive-by-Downloads (heimliche/trügerische Downloads), bösartige Werbung, Online-Betrug, zweifelhafte Download-Kanäle (z. B. Freeware- und kostenlose Filehosting-Websites, P2P-Sharing-Netzwerke, App-Stores von Drittanbietern usw.), bösartige Anhänge/Links in Spam-Mails (z. B. E-Mails, SMS, PMs/DMs usw.), raubkopierte Inhalte, illegale Software-Aktivierungstools ("Cracks") und gefälschte Updates.
Darüber hinaus können sich einige bösartige Programme über lokale Netzwerke und Wechseldatenträger (z. B. externe Festplatten, USB-Sticks usw.) selbst verbreiten.
Wie lässt sich die Installation von Malware vermeiden?
Vorsicht ist der Schlüssel zur Geräte- und Benutzersicherheit. Informieren Sie sich daher immer über Software, bevor Sie sie herunterladen oder kaufen. Laden Sie nur von offiziellen und verifizierten Quellen herunter. Aktivieren und aktualisieren Sie Programme mit Funktionen/Tools, die von seriösen Entwicklern bereitgestellt werden, da diese von Drittanbietern stammen und Malware enthalten können.
Seien Sie außerdem beim Surfen wachsam, denn das Internet ist voll von trügerischen und bösartigen Inhalten. Behandeln Sie eingehende E-Mails und andere Nachrichten mit Vorsicht; öffnen Sie keine Anhänge oder Links, die in verdächtigen/irrelevanten Mitteilungen enthalten sind.
Es ist von größter Bedeutung, ein zuverlässiges Antivirenprogramm zu installieren und auf dem neuesten Stand zu halten. Mit Hilfe von Sicherheitssoftware müssen regelmäßige Systemscans durchgeführt und erkannte Bedrohungen entfernt werden.
Gefälschte Photon SOL-Website, die den Trojaner TsarBot verbreitet:
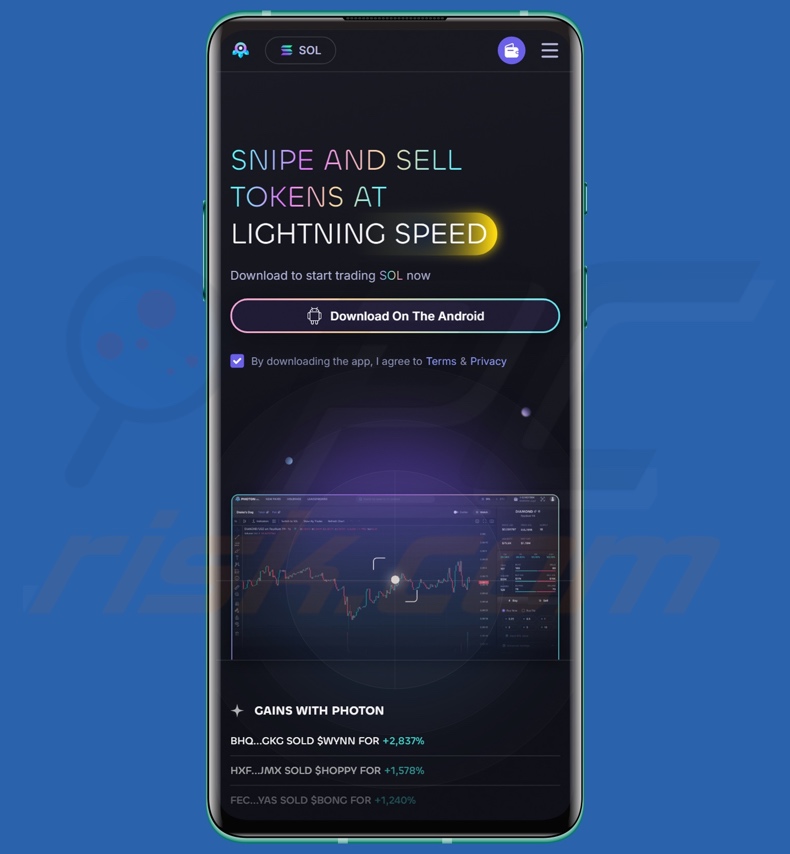
TsarBot fordert die Erlaubnis zur Barrierefreiheit als Google Play Services-Update an (Bildquelle - Cyble):
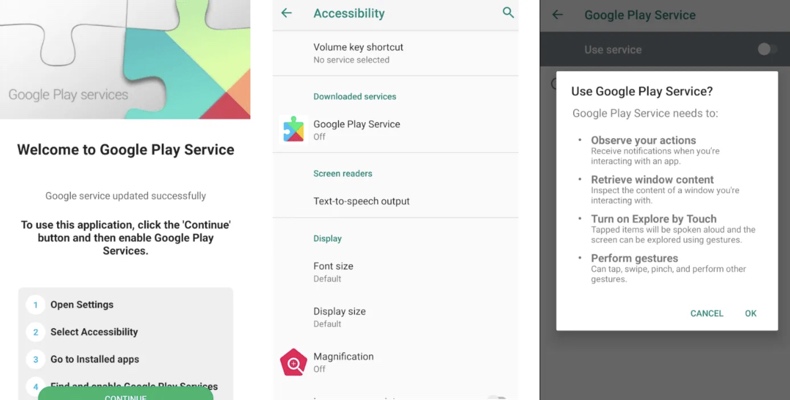
Beispiele für Overlays, die von TsarBot angezeigt werden (Bildquelle - Cyble):
Schnelles Menü:
- Einführung
- Wie löscht man den Browserverlauf im Chrome-Webbrowser?
- Wie deaktiviere ich Browser-Benachrichtigungen im Chrome-Webbrowser?
- Wie setzt man den Chrome-Webbrowser zurück?
- Wie löscht man den Browserverlauf im Firefox-Webbrowser?
- Wie deaktiviert man die Browser-Benachrichtigungen im Firefox-Webbrowser?
- Wie setzt man den Firefox-Webbrowser zurück?
- Wie deinstalliert man potenziell unerwünschte und/oder bösartige Anwendungen?
- Wie bootet man das Android-Gerät im "abgesicherten Modus"?
- Wie kann ich den Akkuverbrauch verschiedener Anwendungen überprüfen?
- Wie kann ich die Datennutzung verschiedener Anwendungen überprüfen?
- Wie kann ich die neuesten Software-Updates installieren?
- Wie setzt man das System auf den Standardzustand zurück?
- Wie kann ich Anwendungen mit Administratorrechten deaktivieren?
Löschen Sie den Browserverlauf aus dem Chrome-Webbrowser:

Tippen Sie auf die Schaltfläche "Menü" (drei Punkte in der rechten oberen Ecke des Bildschirms) und wählen Sie "Verlauf" im geöffneten Dropdown-Menü.

Tippen Sie auf "Browserdaten löschen", wählen Sie die Registerkarte "ERWEITERT", wählen Sie den Zeitraum und die Datentypen, die Sie löschen möchten, und tippen Sie auf "Daten löschen".
[Zurück zum Inhaltsverzeichnis]
Deaktivieren Sie die Browser-Benachrichtigungen im Chrome-Webbrowser:

Tippen Sie auf die Schaltfläche "Menü" (drei Punkte in der rechten oberen Ecke des Bildschirms) und wählen Sie "Einstellungen" im geöffneten Dropdown-Menü.

Scrollen Sie nach unten, bis Sie die Option "Website-Einstellungen" sehen und tippen Sie darauf. Scrollen Sie nach unten, bis Sie die Option "Benachrichtigungen" sehen und tippen Sie darauf.

Suchen Sie die Websites, die Browser-Benachrichtigungen liefern, tippen Sie auf sie und klicken Sie auf "Löschen & zurücksetzen". Dadurch werden die für diese Websites erteilten Genehmigungen zum Senden von Benachrichtigungen entfernt. Wenn Sie dieselbe Website jedoch erneut besuchen, kann sie Sie erneut um eine Genehmigung bitten. Sie können wählen, ob Sie diese Erlaubnis erteilen wollen oder nicht (wenn Sie sich weigern, wird die Website in den Abschnitt "Blockiert" verschoben und fragt Sie nicht mehr nach der Erlaubnis).
[Zurück zum Inhaltsverzeichnis]
Setzen Sie den Chrome-Webbrowser zurück:

Gehen Sie zu "Einstellungen", scrollen Sie nach unten, bis Sie "Apps" sehen und tippen Sie darauf.

Scrollen Sie nach unten, bis Sie die Anwendung "Chrome" finden, wählen Sie sie aus und tippen Sie auf die Option "Speicher".

Tippen Sie auf "SPEICHER VERWALTEN", dann auf "ALLE DATEN LÖSCHEN" und bestätigen Sie die Aktion durch Tippen auf "OK". Beachten Sie, dass durch das Zurücksetzen des Browsers alle darin gespeicherten Daten gelöscht werden. Dies bedeutet, dass alle gespeicherten Logins/Passwörter, der Browserverlauf, nicht standardmäßige Einstellungen und andere Daten gelöscht werden. Sie müssen sich auch bei allen Websites neu anmelden.
[Zurück zum Inhaltsverzeichnis]
Löschen Sie den Browserverlauf aus dem Firefox-Webbrowser:

Tippen Sie auf die Schaltfläche "Menü" (drei Punkte in der rechten oberen Ecke des Bildschirms) und wählen Sie "Verlauf" im geöffneten Dropdown-Menü.

Scrollen Sie nach unten, bis Sie "Private Daten löschen" sehen und tippen Sie darauf. Wählen Sie die Datentypen, die Sie entfernen möchten, und tippen Sie auf "Daten löschen".
[Zurück zum Inhaltsverzeichnis]
Deaktivieren Sie Browser-Benachrichtigungen im Firefox-Webbrowser:

Besuchen Sie die Website, die Browser-Benachrichtigungen liefert, tippen Sie auf das Symbol links in der URL-Leiste (das Symbol muss nicht unbedingt ein "Schloss" sein) und wählen Sie "Website-Einstellungen bearbeiten".

Wählen Sie in dem sich öffnenden Pop-up die Option "Benachrichtigungen" und tippen Sie auf "CLEAR".
[Zurück zum Inhaltsverzeichnis]
Setzen Sie den Firefox-Webbrowser zurück:

Gehen Sie zu "Einstellungen", scrollen Sie nach unten, bis Sie "Apps" sehen und tippen Sie darauf.

Scrollen Sie nach unten, bis Sie die Anwendung "Firefox" finden, wählen Sie sie aus und tippen Sie auf die Option "Speicher".

Tippen Sie auf "DATEN LÖSCHEN" und bestätigen Sie die Aktion mit "LÖSCHEN". Beachten Sie, dass durch das Zurücksetzen des Browsers alle darin gespeicherten Daten gelöscht werden. Dies bedeutet, dass alle gespeicherten Logins/Passwörter, der Browserverlauf, nicht standardmäßige Einstellungen und andere Daten gelöscht werden. Sie müssen sich auch bei allen Websites neu anmelden.
[Zurück zum Inhaltsverzeichnis]
Deinstallieren Sie potenziell unerwünschte und/oder bösartige Anwendungen:

Gehen Sie zu "Einstellungen", scrollen Sie nach unten, bis Sie "Apps" sehen und tippen Sie darauf.

Scrollen Sie nach unten, bis Sie eine potenziell unerwünschte und/oder bösartige Anwendung sehen, wählen Sie sie aus und tippen Sie auf "Deinstallieren". Wenn Sie aus irgendeinem Grund nicht in der Lage sind, die ausgewählte Anwendung zu entfernen (z. B. wenn Sie eine Fehlermeldung erhalten), sollten Sie versuchen, den "Abgesicherten Modus" zu verwenden.
[Zurück zum Inhaltsverzeichnis]
Starten Sie das Android-Gerät im "abgesicherten Modus":
Im "abgesicherten Modus" des Android-Betriebssystems werden vorübergehend alle Anwendungen von Drittanbietern deaktiviert. Die Verwendung dieses Modus ist eine gute Möglichkeit, verschiedene Probleme zu diagnostizieren und zu lösen (z. B. bösartige Anwendungen zu entfernen, die Benutzer daran hindern, dies zu tun, wenn das Gerät "normal" läuft).

Drücken Sie die "Power"-Taste und halten Sie sie gedrückt, bis Sie den Bildschirm "Ausschalten" sehen. Tippen Sie auf das Symbol "Ausschalten" und halten Sie es gedrückt. Nach ein paar Sekunden erscheint die Option "Abgesicherter Modus" und Sie können sie durch einen Neustart des Geräts ausführen.
[Zurück zum Inhaltsverzeichnis]
Überprüfen Sie den Akkuverbrauch verschiedener Anwendungen:

Gehen Sie zu "Einstellungen", scrollen Sie nach unten, bis Sie "Gerätewartung" sehen und tippen Sie darauf.

Tippen Sie auf "Akku" und überprüfen Sie die Nutzung der einzelnen Anwendungen. Legitime/echte Anwendungen sind so konzipiert, dass sie so wenig Energie wie möglich verbrauchen, um das beste Benutzererlebnis zu bieten und Energie zu sparen. Daher kann ein hoher Batterieverbrauch darauf hinweisen, dass die Anwendung bösartig ist.
[Zurück zum Inhaltsverzeichnis]
Überprüfen Sie die Datennutzung verschiedener Anwendungen:

Gehen Sie zu "Einstellungen", scrollen Sie nach unten, bis Sie "Verbindungen" sehen und tippen Sie darauf.

Scrollen Sie nach unten, bis Sie "Datennutzung" sehen, und wählen Sie diese Option. Wie beim Akku sind auch legitime/echte Anwendungen darauf ausgelegt, die Datennutzung so weit wie möglich zu minimieren. Das bedeutet, dass ein hoher Datenverbrauch auf das Vorhandensein einer bösartigen Anwendung hinweisen kann. Beachten Sie, dass einige bösartige Anwendungen so konzipiert sein können, dass sie nur funktionieren, wenn das Gerät mit einem drahtlosen Netzwerk verbunden ist. Aus diesem Grund sollten Sie sowohl die mobile als auch die Wi-Fi-Datennutzung überprüfen.

Wenn Sie eine Anwendung finden, die sehr viele Daten verbraucht, obwohl Sie sie nie benutzen, sollten Sie sie so schnell wie möglich deinstallieren.
[Zurück zum Inhaltsverzeichnis]
Installieren Sie die neuesten Software-Updates:
Die Software auf dem neuesten Stand zu halten, ist eine gute Praxis, wenn es um die Gerätesicherheit geht. Die Gerätehersteller veröffentlichen ständig verschiedene Sicherheitspatches und Android-Updates, um Fehler und Bugs zu beheben, die von Cyberkriminellen missbraucht werden können. Ein veraltetes System ist viel anfälliger, weshalb Sie immer sicherstellen sollten, dass die Software Ihres Geräts auf dem neuesten Stand ist.

Gehen Sie zu "Einstellungen", scrollen Sie nach unten, bis Sie "Softwareaktualisierung" sehen und tippen Sie darauf.

Tippen Sie auf "Updates manuell herunterladen" und prüfen Sie, ob Updates verfügbar sind. Wenn ja, installieren Sie sie sofort. Wir empfehlen Ihnen außerdem, die Option "Updates automatisch herunterladen" zu aktivieren - dann werden Sie vom System benachrichtigt, sobald ein Update verfügbar ist und/oder es wird automatisch installiert.
[Zurück zum Inhaltsverzeichnis]
Setzen Sie das System auf den Standardzustand zurück:
Das Zurücksetzen auf die Werkseinstellungen ist eine gute Möglichkeit, um alle unerwünschten Anwendungen zu entfernen, die Systemeinstellungen auf die Standardwerte zurückzusetzen und das Gerät allgemein zu reinigen. Sie müssen jedoch bedenken, dass alle Daten auf dem Gerät gelöscht werden, einschließlich Fotos, Video-/Audiodateien, Telefonnummern (die auf dem Gerät und nicht auf der SIM-Karte gespeichert sind), SMS-Nachrichten und so weiter. Mit anderen Worten: Das Gerät wird in seinen ursprünglichen Zustand zurückversetzt.
Sie können auch die grundlegenden Systemeinstellungen und/oder einfach die Netzwerkeinstellungen wiederherstellen.

Gehen Sie zu "Einstellungen", scrollen Sie nach unten, bis Sie "Über das Telefon" sehen und tippen Sie darauf.

Scrollen Sie nach unten, bis Sie "Zurücksetzen" sehen, und tippen Sie darauf. Wählen Sie nun die Aktion aus, die Sie durchführen möchten:
"Einstellungen zurücksetzen" - setzt alle Systemeinstellungen auf die Standardwerte zurück;
"Netzwerkeinstellungen zurücksetzen" - setzt alle netzwerkbezogenen Einstellungen auf die Standardwerte zurück;
"Werksdaten zurücksetzen" - setzt das gesamte System zurück und löscht alle gespeicherten Daten vollständig;
[Zurück zum Inhaltsverzeichnis]
Deaktivieren Sie Anwendungen, die über Administratorrechte verfügen:
Wenn eine bösartige Anwendung Administratorrechte erhält, kann sie das System ernsthaft beschädigen. Um das Gerät so sicher wie möglich zu halten, sollten Sie immer überprüfen, welche Anwendungen solche Rechte haben, und diejenigen deaktivieren, die diese Rechte nicht haben sollten.

Gehen Sie zu "Einstellungen", scrollen Sie nach unten, bis Sie "Bildschirm sperren und Sicherheit" sehen und tippen Sie darauf.

Scrollen Sie nach unten, bis Sie "Andere Sicherheitseinstellungen" sehen, tippen Sie darauf und dann auf "Geräteadministratoranwendungen".

Identifizieren Sie Anwendungen, die keine Administratorrechte haben sollten, tippen Sie auf diese und dann auf "DEAKTIVIEREN".
Häufig gestellte Fragen (FAQ)
Mein Android-Gerät ist mit TsarBot-Malware infiziert. Sollte ich mein Speichergerät formatieren, um die Malware loszuwerden?
Die Entfernung von Malware erfordert selten eine Formatierung.
Was sind die größten Probleme, die TsarBot-Malware verursachen kann?
Die mit einer Infektion verbundenen Bedrohungen hängen von den Fähigkeiten des Schadprogramms und den Zielen der Cyber-Kriminellen ab. TsarBot ist ein Banking-Trojaner, der es auf finanzrelevante Informationen abgesehen hat, darunter Anmeldedaten (z. B. für Bankgeschäfte, E-Commerce, Kryptowährungen usw.) und Kredit-/Debitkartennummern. Infektionen dieser Art können zu schweren Datenschutzproblemen, finanziellen Verlusten und Identitätsdiebstahl führen.
Was ist der Zweck der TsarBot-Malware?
Malware wird in erster Linie zur finanziellen Bereicherung eingesetzt. Cyberkriminelle können bösartige Software jedoch auch einsetzen, um sich selbst zu amüsieren, persönliche Rachefeldzüge durchzuführen, Prozesse zu stören (z. B. Websites, Dienste, Unternehmen usw.), Hacktivismus zu betreiben und politisch/geopolitisch motivierte Angriffe zu starten.
Wie hat die TsarBot-Malware mein Android-Gerät infiltriert?
TsarBot wurde über betrügerische Websites verbreitet, die Köder und Verkleidungen zum Thema Finanzen verwenden. Verschiedene Verbreitungsmethoden sind nicht unwahrscheinlich.
Im Allgemeinen wird Malware über Drive-by-Downloads, Online-Betrug, Spam-Mails, Malvertising, nicht vertrauenswürdige Download-Quellen (z. B. Freeware und kostenlose Filehosting-Sites, App-Stores von Drittanbietern, Peer-to-Peer-Netzwerke usw.), raubkopierte Inhalte, illegale Software-Aktivierungstools ("Cracks") und gefälschte Updates verbreitet. Einige bösartige Programme können sich sogar selbst über lokale Netzwerke und Wechseldatenträger verbreiten.
Wird mich Combo Cleaner vor Malware schützen?
Combo Cleaner ist darauf ausgelegt, Geräte zu scannen und alle Arten von Bedrohungen zu beseitigen. Er kann die meisten bekannten Malware-Infektionen erkennen und entfernen. Beachten Sie, dass ein vollständiger Systemscan unerlässlich ist, da sich hochentwickelte Schadsoftware in der Regel tief im System versteckt.
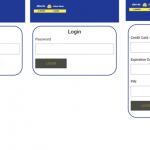
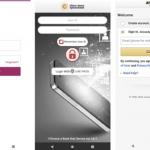
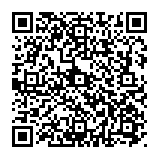
▼ Diskussion einblenden