Chromium Adware (Mac)
![]() Verfasst von Tomas Meskauskas am (aktualisiert)
Verfasst von Tomas Meskauskas am (aktualisiert)
Was ist Chromium?
Chromium ist ein völlig seriöser Open-Source-Webbrowser, der von der Google Corporation entwickelt wurde. Sein Erscheinungsbild unterscheidet sich kaum vom Google Chrome-Browser.
Dies nutzen Cyberkriminelle aus. Sie ändern den ursprünglichen Chromium-Quellcode und verteilen betrügerische Varianten auf verschiedene Weisen. Da Chromium Google Chrome sehr ähnlich ist, merken viele Benutzer gar nicht, dass sie Chromium anstatt Google Chrome verwenden.
Mithilfe dieser Methode sammeln Cyberkriminelle Informationen, übermitteln aufdringliche Werbung und führen andere bösartige Aktionen aus. Dieses Mal werden wir über die Variante von Chromium sprechen, die eine bösartige, vorinstallierte Programmerweiterung mit einem eher generischen Namen enthält - "Management". Diese Erweiterung kann mehrere schädliche Aktionen ausführen.
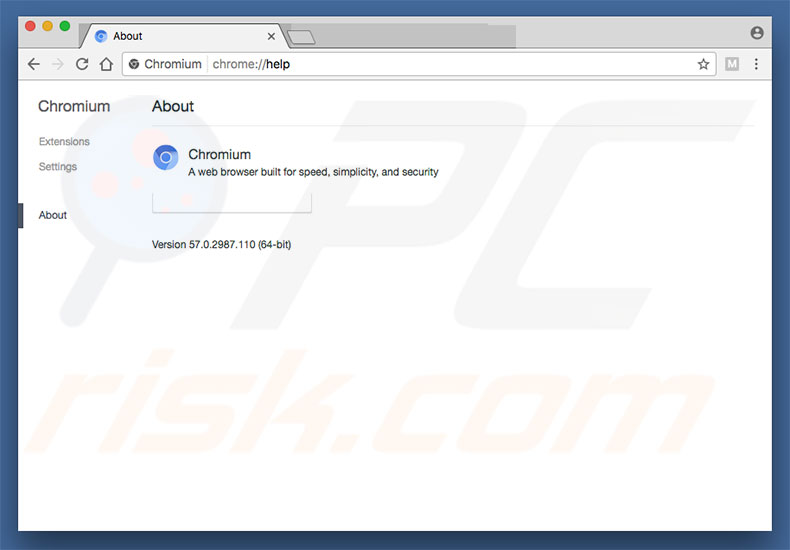
Im Gegensatz zu regulären Adware-Anwendungen (welche in der Regel Informationen wie IP-Adressen, URLs, besuchten Seiten und Suchanfragen erfassen) erfasst diese bösartige Erweiterung weit mehr Informationen, die sehr wahrscheinlich persönliche Details enthalten. Sie ist in der Lage Screenshots aufzunehmen, Downloads zu verwalten, den Standort festzustellen, den Inhalt besuchter Seiten zu verändern und so weiter ( vollständige Liste unten ).
Dies bedeutet, dass die Verwendung der Chrome Variante mit dieser installierten, betrügerischen Erweiterung, zu ernsthaften Datenschutzproblemen oder sogar Identitätsdiebstahl führen kann. Wie bereits gesagt wurde, ist die angehängte Datei in der Lage Downloads zu verwalten und den Inhalt besuchter Webseiten zu verändern.
Indem sie das tut, kann sie Ketteninfektionen verursachen und Hintertüren für andere Viren öffnen, damit sie das System infiltrieren können. Darüber hinaus könnten Cyberkriminelle schließlich auf persönliche Benutzerkonten zugreifen, was bedeutet, dass die Anwesenheit einer solchen Erweiterung zu ernsthaften Datenschutzproblemen oder sogar Identitätsdiebstahl führen kann.
Wir sollten erwähnen, dass die Homepage/neue Registerkarten-URL/Standardsuchmaschine dieser Chromium-Variante search.yahoo.com zugeordnet werden. Die Yahoo-Suchmaschine ist völlig seriös.
Cyberkriminelle erzielen lediglich Einnahmen durch die Förderung über Affiliate-Programme. Beachten Sie, dass diese Chromium-Variante üblicherweise betrügerische Erweiterungen beinhaltet, die andere Webbrowser (gewöhnlich Safari, Mozilla Firefox und Google Chrome) infiltrieren.
Unmittelbar nach der Infiltration weisen Erweiterungen auch die Browser-Homepage, neue Standard-Registerkarten-URL und Standard-Suchmaschinenoptionen search.yahoo.com zu. Darüber hinaus können sie auch persönliche Daten aufzeichnen.
Wenn der Chromium-Browser ohne Ihre Zustimmung in das System eingedrungen ist oder Sie ihn von inoffiziellen / fragwürdigen Quellen heruntergeladen haben, sollten Sie ihn sofort deinstallieren. Darüber hinaus sollten Sie andere verdächtige Anwendungen/Browser-Programmerweiterungen entfernen und das System mit einem namhaften Anti-Virus/Anti-Spyware-Programm scannen, um alle Reste zu entfernen.
| Name | Chromium potenziell unerwünschte Anwendung |
| Art der Bedrohung | Mac Malware, Mac Virus |
| Symptome | Ihr Mac wurde langsamer als normal, Sie sehen unerwünschte Pop-up-Werbung, Sie werden auf zwielichtige Websites weitergeleitet. |
| Verbreitungsmethoden | Betrügerische Pop-up-Werbung, kostenlose Software Installationsprogramme (Bündelung), falsche Flash-Player Installationsprogramme, Downloads von Torrent Dateien. |
| Schaden | Verfolgung des Surfens im Internet (potenzielle Datenschutzprobleme), Anzeige unerwünschter Werbung, Weiterleitungen auf zwielichtige Websites, Verlust privater Informationen. |
| Entfernung | Um mögliche Malware-Infektionen zu entfernen, scannen Sie Ihren Mac mit einer legitimen Antivirus-Software. Unsere Sicherheitsforscher empfehlen die Verwendung von Combo Cleaner. |
Es gibt Dutzende betrügerische Chromium-Varianten. Allerdings zielen die meisten von ihnen auf Windows-Betriebssysteme anstatt MacOS ab. Beispielsweise BrowserAir, Dash, Wind und viele andere. Alle diese Anwendungen werden als völlig seriös dargestellt. Allerdings stellen sie aufgrund ihrer Änderungen eine unmittelbare Bedrohung für die Privatsphäre und Surfsicherheit des Benutzers dar, weil sie aufdringliche Werbung übermitteln (die auf bösartige Webseiten umleitet und/oder Scripts ausführen, die potenziell unerwünschte Anwendungen herunterladen/installieren) und sensible Informationen sammeln. Dieser Browser soll nur Einnahmen für die Entwickler generieren.
Wie wurde Chromium auf meinem Computer installiert?
Entwickler verbreiten diese bösartige Chromium-Variante mit einer betrügerischen Marketingmethode namens "Bündelung" - eine verdeckte Installation von Anwendungen von Drittanbietern zusammen mit regulären (in der Regel kostenlosen) Programmen. Zum Zeitpunkt der Forschung wurde Chromium mit einem trügerischen µTorrent-Installationsprogramm verteilt.
Entwickler sind nicht ehrlich genug, um die Installation von potenziell unerwünschten Anwendungen ausreichend offenzulegen. Aus diesem Grund werden "gebündelte" Apps absichtlich hinter "Benutzerdefiniert/Erweitert"-Einstellungen (oder in anderen Abschnitten) von Download-/Installationsprozessen versteckt.
Das Problem besteht darin, dass Benutzer diese Vorgänge oft unvorsichtigerweise überstürzen und die meisten Schritte überspringen. Verhalten wie dieses führt oft zur unbeabsichtigten Installation von potenziell unerwünschten Anwendungen. Benutzer setzen das System einfach verschiedenen Infektionsrisiken aus und bringen ihre eigene Privatsphäre in Gefahr.
Wie kann die Installation von potenziell unerwünschten Anwendungen vermieden werden?
Um diese Situation zu vermeiden müssen Benutzer sehr vorsichtig beim Surfen im Internet und beim Herunterladen/Installieren von Software sein. Wählen Sie immer die “Benutzerdefiniert/Erweitert"-Einstellungen aus, prüfen Sie jeden Download-/Installationsschritt gründlich und entscheiden Sie sich gegen andere enthaltene Programme.
Wir empfehlen außerdem die Verwendung von Downloadern/Installationsprogrammen Dritter zu vermeiden, da diese oft betrügerische Apps enthalten. Stattdessen sollte die Software nur von offiziellen Quellen mit direkten Download-Links heruntergeladen werden.
Wie oben erwähnt, werden potenziell unerwünschte Anwendungen auch unter Verwendung von aufdringlicher Werbung verteilt. Die meisten von ihnen erscheinen völlig angemessen, da die Entwickler eine Menge Ressourcen in das Design investieren.
Die Unterscheidung ist dennoch einfach, weil Werbeanzeigen häufig zu unsicheren Webseiten weiterleiten, wie solche mit Umfragen, Pornografie und Erwachsenendating usw. Im Falle solcher Weiterleitungen sollten Benutzer alle fragwürdigen Anwendungen und Browsererweiterungen entfernen.
Die Hauptgründe für Computerinfektionen sind mangelndes Fachwissen und leichtsinniges Verhalten. Der Schlüssel zu Sicherheit ist Vorsicht. Wenn Ihr Computer bereits mit Chromium infiziert ist, empfehlen wir einen Scan mit Combo Cleaner um diese Adware automatisch zu beseitigen.
Trügerisches Anwendungsinstallationsprogramm das Chromium-Adware fördert:

Screenshot der vorinstallierten Erweiterung (Management):

Liste der Funktionen der "Management"-Erweiterung:
Greifen Sie erneut auf die Debugger-Seite zu
Schauen Sie sich all Ihre Daten über die Webseiten, die Sie besuchen an und ändern Sie diese
Schauen Sie sich den Browserverlauf auf all Ihren angemeldeten Geräten an und ändern Sie diese
Benachrichtigungen anzeigen
Schauen Sie sich Ihre Lesezeichen an und ändern Sie diese
Schauen Sie sich Ihre "Kopieren und Einfügen"-Dateien and und ändern Sie diese
Machen Sie einen Screenshot
Verwalten Sie Ihre Downloads
Stellen Sie Ihren physischen Standort fest
Ändern Sie Ihre Einstellungen, die den Zugang auf Webseiten und Funktionen wie z.B. Cookies, JavaScript, Erweiterungen, Standort, Mikrofon, Kamera und so weiter kontrollieren
Verwalten Sie Ihre Apps, Erweiterungen und Themen
Kommunizieren mit kooperierenden nativen Anwendungen
Ändern Sie Ihre Privatsphäre-Einstellungen
WICHTIGER HINWEIS! Chromium fügt sich in die Liste der Anwendungen ein, die automatisch bei jeder Benutzeranmeldung ausgeführt werden. Daher sollten Sie vor Beginn diese Schritte ausführen:
- Gehen Sie auf Systemeinstellungen-> Benutzer & Gruppen.
- Klicken Sie auf Ihr Konto (auch als aktueller Benutzer bekannt).
- Klicken Sie auf Login-Elemente.
- Suchen Sie nach "Chromium"- und "runChmm"-Einträgen. Wählen sie diese aus und klicken Sie auf die "-" Taste, um sie zu entfernen.

Umgehende automatische Entfernung von Mac-Malware:
Die manuelle Entfernung einer Bedrohung kann ein langer und komplizierter Prozess sein, der fortgeschrittene Computerkenntnisse voraussetzt. Combo Cleaner ist ein professionelles, automatisches Malware-Entfernungstool, das zur Entfernung von Mac-Malware empfohlen wird. Laden Sie es durch Anklicken der untenstehenden Schaltfläche herunter:
▼ LADEN Sie Combo Cleaner herunter (Mac)
Der kostenlose Scanner prüft, ob Ihr Computer infiziert ist. Um das Produkt mit vollem Funktionsumfang nutzen zu können, müssen Sie eine Lizenz für Combo Cleaner erwerben. Auf 7 Tage kostenlose Testversion verfügbar. Eigentümer und Betreiber von Combo Cleaner ist Rcs Lt, die Muttergesellschaft von PCRisk. Lesen Sie mehr. Indem Sie Software, die auf dieser Internetseite aufgeführt ist, herunterladen, stimmen Sie unseren Datenschutzbestimmungen und Nutzungsbedingungen zu.
Schnellmenü:
- Was ist Chromium?
- SCHRITT 1. Mit Chromium verwandte Dateien und Ordner von OSX entfernen.
- SCHRITT 2. Chromium Werbung von Safari entfernen.
- SCHRITT 3. Chromium Adware von Google Chrome entfernen.
- SCHRITT 4. Chromium Werbung von Mozilla Firefox entfernen.
Das Video zeigt, wie man Adware und Browserentführer von einem Mac Computer entfernt:
Chromium Adware Entfernung:
Potenziell unerwünschte Anwendungen von Ihrem "Programme" Ordner entfernen:

Klicken Sie auf das Finder Symbol. Im Finder Fenster, wählen Sie "Programme". Im Anwendungen Ordner, suchen Sie nach “MPlayerX”,“NicePlayer”, oder anderen verdächtigen Anwendungen und ziehen sie diese in den Papierkorb. Nachdem Sie die potenziell unerwünschte(n) Anwendung(en) entfernt haben, die online Werbung verursachen, scannen Sie Ihren Mac auf verbleibende, unerwünschte Komponenten.
Chromium potenziell unerwünschte Anwendung bezogene Dateien und Ordner entfernen:

Klicken Sie auf das Finder Symbol aus der Menüleiste, wählen Sie Gehen und klicken Sie auf Zum Ordner gehen...
 Suchen Sie nach Dateien, die von werbefinanzierter Software erzeugt wurden im /Library/LaunchAgents Ordner:
Suchen Sie nach Dateien, die von werbefinanzierter Software erzeugt wurden im /Library/LaunchAgents Ordner:

Im Gehen zu Ordner...Leiste, geben Sie ein: /Library/LaunchAgents

Im "LaunchAgents" Ordner, suchen Sie nach allen kürzlich hinzugefügten, verdächtigen Dateien und bewegen Sie diese in den Papierkorb. Beispiele für Dateien, die von werbefinanzierter Software erzeugt wurden - "installmac.AppRemoval.plist", "myppes.download.plist", "mykotlerino.ltvbit.plist", "kuklorest.update.plist", etc. Werbefinanzierte Software installiert häufig mehrere Dateien zur gleichen Zeit.
 Suchen Sie nach Dateien, die von werbefinanzierter Software erzeugt wurden im /Library/Application Support Ordner:
Suchen Sie nach Dateien, die von werbefinanzierter Software erzeugt wurden im /Library/Application Support Ordner:

Im Gehen zu Ordner...Leiste, geben Sie ein: /Library/Application Support

Im "Application Support" Ordner, suchen Sie nach allen kürzlich hinzugefügten, verdächtigen Ordnern. Zum Beispiel "MplayerX" oder "NicePlayer" und bewegen Sie diese Ordner in den Papierkorb.
 Suchen Sie nach Dateien, die von werbefinanzierter Software erzeugt wurden im ~/Library/LaunchAgents Ordner:
Suchen Sie nach Dateien, die von werbefinanzierter Software erzeugt wurden im ~/Library/LaunchAgents Ordner:

Im Gehen zu Ordner Leiste, geben Sie ein: ~/Library/LaunchAgents
 Im "LaunchAgents" Ordner, suchen Sie nach allen kürzlich hinzugefügten, verdächtigen Dateien und bewegen Sie diese Ordner in den Papierkorb. Beispiele für Dateien, die von werbefinanzierter Software erzeugt wurden - "installmac.AppRemoval.plist", "myppes.download.plist", "mykotlerino.ltvbit.plist", "kuklorest.update.plist", etc. Werbefinanzierte Software installiert häufig mehrere Dateien zur gleichen Zeit.
Im "LaunchAgents" Ordner, suchen Sie nach allen kürzlich hinzugefügten, verdächtigen Dateien und bewegen Sie diese Ordner in den Papierkorb. Beispiele für Dateien, die von werbefinanzierter Software erzeugt wurden - "installmac.AppRemoval.plist", "myppes.download.plist", "mykotlerino.ltvbit.plist", "kuklorest.update.plist", etc. Werbefinanzierte Software installiert häufig mehrere Dateien zur gleichen Zeit.
 Suchen Sie nach Dateien, die von werbefinanzierter Software erzeugt wurden im /Library/LaunchDaemons Ordner:
Suchen Sie nach Dateien, die von werbefinanzierter Software erzeugt wurden im /Library/LaunchDaemons Ordner:

Im Gehen zu Ordner Leiste, geben Sie ein: ~/Library/LaunchDaemons
 Im "LaunchDaemons" Ordner, suchen Sie nach allen kürzlich hinzugefügten, verdächtigen Dateien. Zum Beispiel "com.aoudad.net-preferences.plist", "com.myppes.net-preferences.plist", "com.kuklorest.net-preferences.plist", "com.avickUpd.plist", etc., und bewegen Sie diese in den Papierkorb.
Im "LaunchDaemons" Ordner, suchen Sie nach allen kürzlich hinzugefügten, verdächtigen Dateien. Zum Beispiel "com.aoudad.net-preferences.plist", "com.myppes.net-preferences.plist", "com.kuklorest.net-preferences.plist", "com.avickUpd.plist", etc., und bewegen Sie diese in den Papierkorb.
 Scannen Sie Ihren Computer mit Combo Cleaner:
Scannen Sie Ihren Computer mit Combo Cleaner:
Wenn Sie alle Schritte in der richtigen Reihenfolge befolgt haben, sollte Ihr Mac frei von Infektionen sein. Um sicherzustellen, dass Ihr System nicht infiziert ist, scannen Sie es mit Combo Cleaner Antivirus. HIER herunterladen. Nach dem Herunterladen der Datei, klicken Sie auf das Installationsprogramm combocleaner.dmg. Ziehen Sie im geöffneten Fenster das Symbol Combo Cleaner auf das Symbol Anwendungen und legen Sie es dort ab. Öffnen Sie jetzt Ihr Launchpad und klicken Sie auf das Symbol Combo Cleaner. Warten Sie, bis Combo Cleaner seine Virendatenbank aktualisiert hat und klicken Sie auf die Schaltfläche „Combo Scan starten“.

Combo Cleaner scannt Ihren Mac jetzt auf Infektionen mit Malware. Wenn der Antivirus-Scan „Keine Bedrohungen gefunden“ anzeigt, heißt das, dass Sie mit dem Entfernungsleitfaden fortfahren können. Andernfalls wird empfohlen, alle gefundenen Infektionen vorher zu entfernen.

Nachdem Dateien und Ordner entfernt wurden, die von dieser werbefinanzierten Software erzeugt wurden, entfernen Sie weiter falsche Erweiterungen von Ihren Internetbrowsern.
Chromium potenziell unerwünschte Anwendung Startseiten und Standard Internetsuchmaschinen von Internetbrowsern:
 Bösartige Erweiterungen von Safari entfernen:
Bösartige Erweiterungen von Safari entfernen:
Chromium potenziell unerwünschte Anwendung bezogene Safari Erweiterungen entfernen:

Öffnen Sie den Safari Browser. Aus der Menüleiste wählen Sie "Safari" und klicken Sie auf "Benutzereinstellungen...".

Im Benutzereinstellungen Fenster wählen Sie "Erweiterungen" und suchen Sie nach kürzlich installierten, verdächtigen Erweiterungen. Wenn Sie sie gefunden haben, klicken Sie auf "Deinstallieren" Symbol daneben. Beachten Sie, dass Sie alle Erweiterungen sicher von ihrem Safari Browser deinstallieren können. Keine davon sind unabdingbar für die normale Funktion des Browsers.
- Falls Sie weiterhin Probleme mit Browserweiterleitungen und unerwünschter Werbung haben - Safari zurücksetzen.
 Bösartige Programmerweiterungen von Mozilla Firefox entfernen:
Bösartige Programmerweiterungen von Mozilla Firefox entfernen:
Chromium potenziell unerwünschte Anwendung bezogene Mozilla Firefox Zusätze entfernen:

Öffen Sie Ihren Mozilla Firefox Browser. In der oberen rechten Ecke des Bildschirms, klicken Sie auf das "Menü öffnen" (drei horizontale Linien) Symbol. Aus dem geöffneten Menü wählen Sie "Zusätze".

Wählen Sie den "Erweiterungen" Reiter und suchen Sie nach allen kürzlich installierten, verdächtigen Zusätzen. Wenn Sie sie gefunden haben, klicken Sie auf das "Entfernen" Symbol daneben. Beachten Sie, dass Sie alle Erweiterungen deinstallieren von Ihrem Mozilla Firefox Browser entfernen können - keine davon sind unabdingbar für die normale Funktion des Browsers.
- Falls Sie weiterhin Probleme mit Browserweiterleitungen und unerwünschter Werbung haben - Mozilla Firefox zurücksetzen.
 Bösartige Erweiterungen von Google Chrome entfernen:
Bösartige Erweiterungen von Google Chrome entfernen:
Chromium potenziell unerwünschte Anwendung bezogene Google Chrome Zusätze entfernen:

Öffnen Sie Google Chrome und klicken Sie auf das "Chrome Menü" (drei horizontale Linien) Symbol, das sich in der rechten oberen Ecke des Browserfensters befindet. Vom Klappmenü wählen Sie "Mehr Hilfsmittel" und wählen Sie "Erweiterungen".

Im "Erweiterungen" Fenster, suchen Sie nach allen kürzlich installierten, versächtigen Zusätzen. Wenn Sie sie gefunden haben, klicken Sie auf das "Papierkorb" Symbol daneben. Beachten Sie, dass Sie alle Erweiterungen sicher von Ihrem Google Chrome Browser entfernen können - keine davon sind unabdingbar für die normale Funktion des Browsers.
- IFalls Sie weiterhin Probleme mit Browserweiterleitungen und unerwünschter Werbung haben - Google Chrome zurücksetzen.

▼ Diskussion einblenden