Vertrauen Sie dem PASSWORD EXPIRATION NOTICE Betrug nicht
![]() Verfasst von Tomas Meskauskas am (aktualisiert)
Verfasst von Tomas Meskauskas am (aktualisiert)
Was ist der PASSWORD EXPIRATION NOTICE E-Mail Betrug?
In den meisten Fällen versuchen Betrüger, die hinter E-Mail-Phishing-Betrugsmaschen stecken, Empfänger dazu zu verleiten, persönliche Informationen wie Bank-Kontonummern, Kreditkartendaten, Passwörter und andere sensible Daten zur Verfügung zu stellen, die für bösartige Zwecke missbraucht werden könnten.
In diesem speziellen Fall versuchen Betrüger, Empfänger dazu zu verleiten, ihre Office 365-Logindaten auf einer gefälschten Microsoft-Webseite einzugeben.
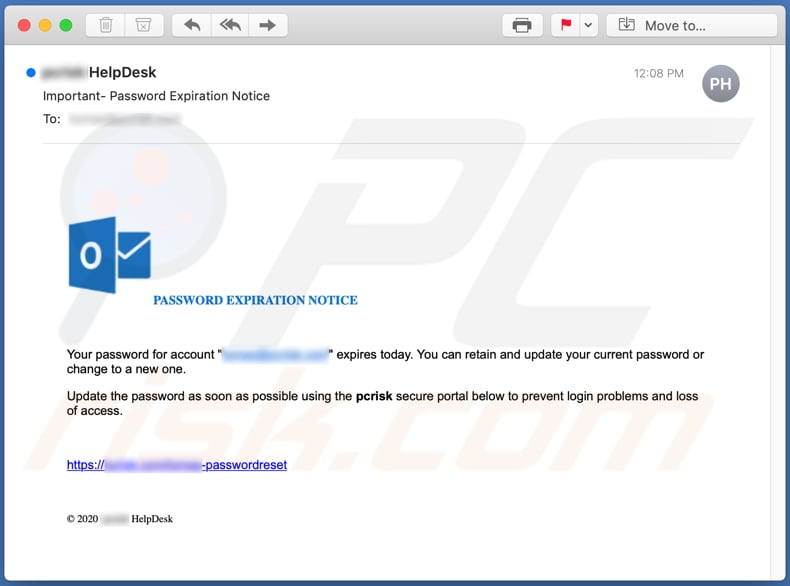
Betrüger, die hinter dieser Phishing-E-Mail stecken, versuchen, Empfänger dazu zu verleiten zu glauben, dass das Passwort für ihr Microsoft Office bald ablaufen wird und dass sie das Passwort so schnell wie möglich aktualisieren müssen, falls sie Probleme beim Login und/oder den Verlust des Kontos vermeiden wollen. Der bereitgestellte Webseiten-Link wurde entwickelt, um eine gefälschte Microsoft Office-Konto-Loginseite zu öffnen, auf welcher Besucher gebeten werden, ihre E-Mail-Adressen, neues Passwort einzugeben und das neue Passwort dann zu bestätigen.
Auf Webseiten wie dieser oder anderen falschen, inoffiziellen oder auf irgendeine andere Art nicht vertrauenswürdigen Webseiten sollten keinerlei Informationen eingegeben werden. Indem die angeforderten Daten auf dieser gefälschten Seite eingegeben werden, würden Benutzer schlicht ihre MS Office-Logindaten irgendwelchen Betrügern/Cyberkriminellen zur Verfügung stellen.
Sie könnten gestohlene Konten missbrauchen, um auf Dateien, Fotos und andere persönliche Dateien und Daten zuzugreifen. Abhängig von den Daten, auf die zugegriffen wird, könnten Cyberkriminelle diese missbrauchen, um betrügerische Käufe, Transaktionen durchzuführen, Phishing-Betrugsmaschen wie diese weiter zu verbreiten, Malspam zu versenden, Identitäten zu stehlen und so weiter. Sie können außerdem gestohlene MS Office-Konten und/oder Daten an Dritte/andere Cyberkriminelle verkaufen.
Es ist erwähnenswert, dass Benutzer, die dieselben Logindaten für verschiedene Konten verwenden, ebenfalls den Zugang auf diese Konten verlieren könnten, indem sie solchen E-Mails vertrauen.
| Name | PASSWORD EXPIRATION NOTICE-E-Mail-Betrug |
| Art der Bedrohung | Phishing, Schwindel, Social Engineering, Betrug |
| Falsche Behauptung | Das Kennwort für ein Microsoft Office-Konto ist abgelaufen/läuft bald ab |
| Tarnung | E-Mail vom Microsoft-Support |
| Symptome | Nicht autorisierte Online-Einkäufe, geänderte Online-Konto-Passwörter, Identitätsdiebstahl. |
| Verbreitungsmethoden | Betrügerische E-Mails, betrügerische Online-Pop-up-Anzeigen, Techniken zur Vergiftung von Suchmaschinen und falsch geschriebene Domains. |
| Schaden | Verlust sensibler privater Informationen, Geldverlust, Identitätsdiebstahl. |
| Malware-Entfernung (Windows) | Um mögliche Malware-Infektionen zu entfernen, scannen Sie Ihren Computer mit einer legitimen Antivirus-Software. Unsere Sicherheitsforscher empfehlen die Verwendung von Combo Cleaner. |
Es gibt verschiedene E-Mail-Betrugsmaschen da draußen, einige Beispiele sind "Spotify Email Scam", "POLÍCIA SEGURANÇA PÚBLICA Email Scam", "Your Email Is Out Of Date Email Scam". Zusammenfassend lässt sich sagen, dass Betrüger, die hinter solchen Betrugsversuchen stecken, versuchen, Benutzer dazu zu verleiten, irgendwelche sensiblen Informationen zur Verfügung zu stellen, die für bösartige Zwecke/dafür verwendet werden könnten, auf die ein oder andere Weise Einnahmen zu generieren.
Normalerweise werden Benutzer, die solchen Betrugsmaschen vertrauen, Opfer von Identitätsdiebstahl, erleiden finanzielle Verluste, verlieren den Zugang auf verschiedene Konten und so weiter. Es ist erwähnenswert, dass E-Mails auch verwendet werden können, um Malware zu verbreiten (z.B. Ransomware, Trojaner).
Wie dies erreicht werden kann, wird im nächsten Absatz beschrieben.
Wie infizieren Spam-Kampagnen Computer?
Betriebssysteme werden durch E-Mails (Malspam-Kampagnen) mit bösartiger Software infiziert, wenn ahnungslose Empfänger über bösartige Webseiten heruntergeladene bösartige Anhänge oder Dateien öffnen/ausführen. Einige Beispiele für Dateien, die Cyberkriminelle über E-Mail versenden (ihren E-Mails anhängen), sind bösartige PDF-, Microsoft Office-Dokumente, Archivdateien (wie RAR,ZIP), ausführbare Dateien (wie .exe) und JavaScript-Dateien.
Es ist wichtig zu erwähnen, dass bösartige MS Office-Dokumente Betriebssysteme nur dann infizieren, wenn Benutzer ihnen die Berechtigung erteilen, das Bearbeiten/Inhalte (Makrobefehle) zu aktivieren. Dies gilt jedoch nur für bösartige Dokumente, die mit MS Office 2010 oder neueren Versionen geöffnet werden.
Ältere Versionen verfügen nicht über die Funktion "Geschützte Ansicht" und infizieren Systeme automatisch.
Wie kann die Installation von Malware vermieden werden?
Links, Anhänge (Datei) in empfangenen, irrelevanten E-Mails sollten nicht geöffnet werden, insbesondere dann, wenn sie von unbekannten, verdächtigen Adressen aus versendet werden. Software, Dateien sollte(n) ausschließlich von vertrauenswürdige Seiten und über direkte Download-Links heruntergeladen werden.
Keiner der anderen Kanäle wie Peer-to-Peer-Netzwerke, Downloadprogramme Dritter, inoffizielle Seiten und so weiter sollten hierfür verwendet werden. Installationsprogramme von Dritter sollten auch nicht als Werkzeuge für die Installation von Software verwendet werden.
Installierte Software darf nur mithilfe von eingebauten Funktionen (und/oder Werkzeugen) aktiviert und/oder aktualisiert werden, die von deren offiziellen Entwicklern zur Verfügung gestellt werden. Inoffizielle Werkzeuge Dritter sollten niemals verwendet werden, weder um irgendwelche installierte Software zu aktivieren, noch um sie zu aktualisieren.
Es ist auch nicht legal, Werkzeuge dieser Art zu verwenden, um lizenzierte Software zu aktivieren. Darüber hinaus wird empfohlen, Computer regelmäßig auf Bedrohungen zu scannen und dies mit einer aktuellen, namhaften Anti-Virus- oder Anti-Spyware-Sicherheits-Suite durchzuführen.
Wenn Sie bereits bösartige Anhänge geöffnet haben, empfehlen wir einen Scan mit Combo Cleaner durchzuführen, um infiltrierte Malware automatisch zu entfernen.
Der im E-Mail-Brief PASSWORD EXPIRATION NOTICE angezeigte Text:
Subject: Important- Password Expiration Notice
PASSWORD EXPIRATION NOTICE
Your password for account "********" expires today. You can retain and update your current password or change to a new one.
Update the password as soon as possible using the pcrisk secure portal below to prevent login problems and loss of access.
https://*****.com/*****-passwordreset
© 2020 - HelpDesk
Screenshot der gefälschten MS Office-Login-Webseite:

Eine weitere Spam-E-Mail zum Thema Ablauf des Passworts:

Der darin vorgestellte Text:
Subject: Password Expiry
Dear -
Password for **** is about to expire today. You can change your Password or continue using current Password.
Keep Current Password
you may visit **** to see email activity
Screenshot der Phishing-Seite, die über diese Spam-E-Mail gefördert wurde:

Ein weiteres Beispiel für eine Spam-E-Mail zum Thema Ablauf des Passworts:

Der darin vorgestellte Text:
Subject: Password Expiry
Hello ******** ,
password ******** expires after 24 hours (18 Feb 2021) .You can use the link below to continue using the current password .
Keep Current Password
******** Support
Umgehende automatische Entfernung von Malware:
Die manuelle Entfernung einer Bedrohung kann ein langer und komplizierter Prozess sein, der fortgeschrittene Computerkenntnisse voraussetzt. Combo Cleaner ist ein professionelles, automatisches Malware-Entfernungstool, das zur Entfernung von Malware empfohlen wird. Laden Sie es durch Anklicken der untenstehenden Schaltfläche herunter:
▼ LADEN Sie Combo Cleaner herunter
Der kostenlose Scanner prüft, ob Ihr Computer infiziert ist. Um das Produkt mit vollem Funktionsumfang nutzen zu können, müssen Sie eine Lizenz für Combo Cleaner erwerben. Auf 7 Tage beschränkte kostenlose Testversion verfügbar. Eigentümer und Betreiber von Combo Cleaner ist Rcs Lt, die Muttergesellschaft von PCRisk. Lesen Sie mehr. Indem Sie Software, die auf dieser Internetseite aufgeführt ist, herunterladen, stimmen Sie unseren Datenschutzbestimmungen und Nutzungsbedingungen zu.
Schnellmenü:
- Was ist der PASSWORD EXPIRATION NOTICE E-Mail Betrug?
- SCHRITT 1. Manuelle Entfernung möglicher Malware-Infektionen.
- SCHRITT 2. Prüfen Sie, ob Ihr Computer sauber ist.
Wie entfernt man Malware manuell?
Die manuelle Entfernung einer Bedrohung ist eine komplizierte Aufgabe und es ist gewöhnlich besser, wenn Antivirus- oder Anti-Malware-Programme es automatisch machen. Um diese Malware zu entfernen, empfehlen wir Combo Cleaner zu verwenden. Wenn Sie Malware manuell entfernen möchten, müssen Sie zunächst den Namen der Malware identifizieren, die Sie entfernen möchten. Hier ist ein Beispiel eines verdächtigen Programms, das auf dem Computer eines Benutzers ausgeführt wird:

Wenn Sie die Liste von Programmen geprüft haben, die auf Ihrem Computer laufen, zum Beipiel mit dem Task-Manager, und ein Programm identifiziert haben, das verdächtig aussieht, sollten Sie mit diesen Schritten fortfahren:
 Laden Sie ein Programm namens Autoruns herunter. Dieses Programm zeigt Auto-Start Anwendungen, Register und Dateisystem Standorte.
Laden Sie ein Programm namens Autoruns herunter. Dieses Programm zeigt Auto-Start Anwendungen, Register und Dateisystem Standorte.

 Starten Sie Ihren Computer im abgesicherten Modus:
Starten Sie Ihren Computer im abgesicherten Modus:
Windows XP und Windows 7 Nutzer: Starten Sie Ihren Computer im abgesicherten Modus. Klicken Sie auf Start, klicken Sie auf Herunterfahren, klicken Sie auf OK. Während Ihr Computer neu startet, drücken Sie die F8 Taste auf Ihrer Tastatur mehrmals bis Sie das Windows Erweiterte Optionen Menü sehen. Wählen Sie dann Abgesicherter Modus mit Netzwerktreibern aus der Liste.

Das Video zeigt, wie man Windows 7 im "Abgesicherten Modus mit Netzwerktreibern" startet:
Windows 8 Nutzer: Gehen Sie auf den Windows 8 Startbildschirm, geben Sie Erweitert ein und wählen Sie Einstellungen in den Suchergebnissen aus. Klicken Sie auf Erweiterte Startoptionen, wählen Sie Erweiterten Start im geöffneten "Allgemeine PC Einstellungen" Fenster. Ihr Computer wird jetzt in das "Erweiterte Startoptionen Menü" starten. Klicken Sie auf das "Problembehandlung" Feld, dann klicken Sie auf "Erweiterte Optionen". Auf dem erweiterte Optionen Bildschirm, klicken Sie auf "Starteinstellungen". Klicken Sie auf "Neustart". Ihr PC wird in den Starteinstellungen Bildschirm starten. Drücken Sie "F5" um im Abgesicherten Modus mit Netzwerktreibern zu starten.

Das Video zeigt, wie man Windows 8 im "Abgesicherten Modus mit Netzwerktreibern" startet:
Windows 10 Nutzer: Klicken Sie auf das Windows Logo und wählen Sie die Power Schaltfläche. Im geöffneten Menü klicken Sie auf "Neu starten", während Sie die "Umschalttaste" auf Ihrer Tastatur gedrück halten. Im "Eine Option wählen" Fenster klicken Sie auf "Fehlerdiagnose", wählen Sie dann "Erweiterte Optionen". Im erweiterte Optionen Menü, wählen Sie "Starteinstellungen" und klicken Sie auf das "Neu starten" Feld. Im folgenden Fenster sollten Sie die "F5" Taste Ihrer Tastatur drücken. Das wird Ihr Betriebssystem im Abgesicherten Modus mit Netzwerktreibern neu starten.

Das Video zeigt, wie man Windows 10 im "Abgesicherten Modus mit Netzwerktreibern" startet:
 Extrahieren Sie das Download-Archiv und führen Sie Die Datei Autoruns.exe aus.
Extrahieren Sie das Download-Archiv und führen Sie Die Datei Autoruns.exe aus.

 In der Anwendung Autoruns, klicken Sie auf "Optionen" oben und entfernen Sie das Häkchen bei den Optionen "Leere Standorte entfernen" und "Windowseinträge verstecken". Nach diesem Prozess, klicken Sie auf das Symbol "Aktualisieren".
In der Anwendung Autoruns, klicken Sie auf "Optionen" oben und entfernen Sie das Häkchen bei den Optionen "Leere Standorte entfernen" und "Windowseinträge verstecken". Nach diesem Prozess, klicken Sie auf das Symbol "Aktualisieren".

 Prüfen Sie die Liste der Autoruns Anwendung und finden Sie die Malware Datei, die Sie entfernen möchten.
Prüfen Sie die Liste der Autoruns Anwendung und finden Sie die Malware Datei, die Sie entfernen möchten.
Sie sollten ihren vollständigen Pfad und Namen aufschreiben. Beachten Sie, dass einige Malware ihre Prozessnamen und legitimen Prozessnamen von Windows versteckt. Jetzt ist es sehr wichtig, dass Sie keine Systemdateien entfernen. Nachdem Sie das verdächtige Programm gefunden haben, das Sie entfernen möchten, machen Sie einen Rechtsklick über den Namen und wählen Sie "Löschen".

Nachdem die Malware durch die Autoruns Anwendung entfernt wurde (dies stellt sicher, dass die Malware sich beim nächsten Hochfahren des Systems nicht automatisch ausführt), sollten Sie nach dem Namen der Malware auf Ihrem Computer suchen. Stellen Sie sicher, dass Sie alle versteckten Dateien und Ordner aktivieren bevor Sie fortfahren. Wenn Sie die Datei oder Malware gefunden haben, entfernen Sie diese.

Starten Sie Ihren Computer in normalen Modus. Die Befolgung dieser Schritte sollte beim Entfernen jeglicher Malware von Ihrem Computer helfen. Beachten Sie, dass die manuelle Entfernung von Bedrohungen fortgeschritten Computerfähigkeiten voraussezt. Es wird empfohlen, die Entfernung von Malware Antivirus- und Anti-Malware-Programmen zu überlassen. Diese Schritte könnten bei fortgeschrittenen Malwareinfektionen nicht funktionieren. Es ist wie immer besser, eine Infektion zu vermeiden, anstatt zu versuchen, Malware danch zu entfernen. Um Ihren Computer sicher zu halten, stellen Sie sicher, dass Sie die neuesten Updates des Betriebssystems installieren und Antivirus-Software benutzen.
Um sicher zu sein, dass Ihr Computer frei von Malware-Infektionen ist, empfehlen wir einen Scan mit Combo Cleaner.
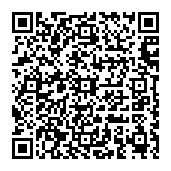
▼ Diskussion einblenden