Vermeiden Sie den Betrug durch Seiten, die behaupten, dass "Ihr Gerät kompromittiert wurde"
![]() Verfasst von Tomas Meskauskas am (aktualisiert)
Verfasst von Tomas Meskauskas am (aktualisiert)
Was ist der Betrug "Ihr Gerät wurde kompromittiert"?
„Ihr Gerät wurde kompromittiert" ist ein Online-Betrug, der auf Benutzer von Android-Geräten abzielt. Dieser Betrug macht falsche Behauptungen über Malware-Infektionen, um Benutzer zum Herunterladen/Installieren oder den Kauf von (wahrscheinlich nicht vertrauenswürdiger oder schädlicher) Software zu verleiten.
Betrügereien dieser Art fördern typischerweise gefälschte Antiviren, Adware, Browserentführer und andere PUAs (potenziell unerwünschte Anwendungen). Es sollte beachtet werden, dass solche betrügerischen Seiten Ihre Browser-Benachrichtigungen auch oft aufdrängen.
Auf Betrug-Seiten wird primär über falsch buchstabierte URLs oder Weiterleitungen zugegriffen, die durch betrügerische Webseiten, Browser-Benachrichtigungen/störende Werbung oder installierte PUAs verursacht werden.
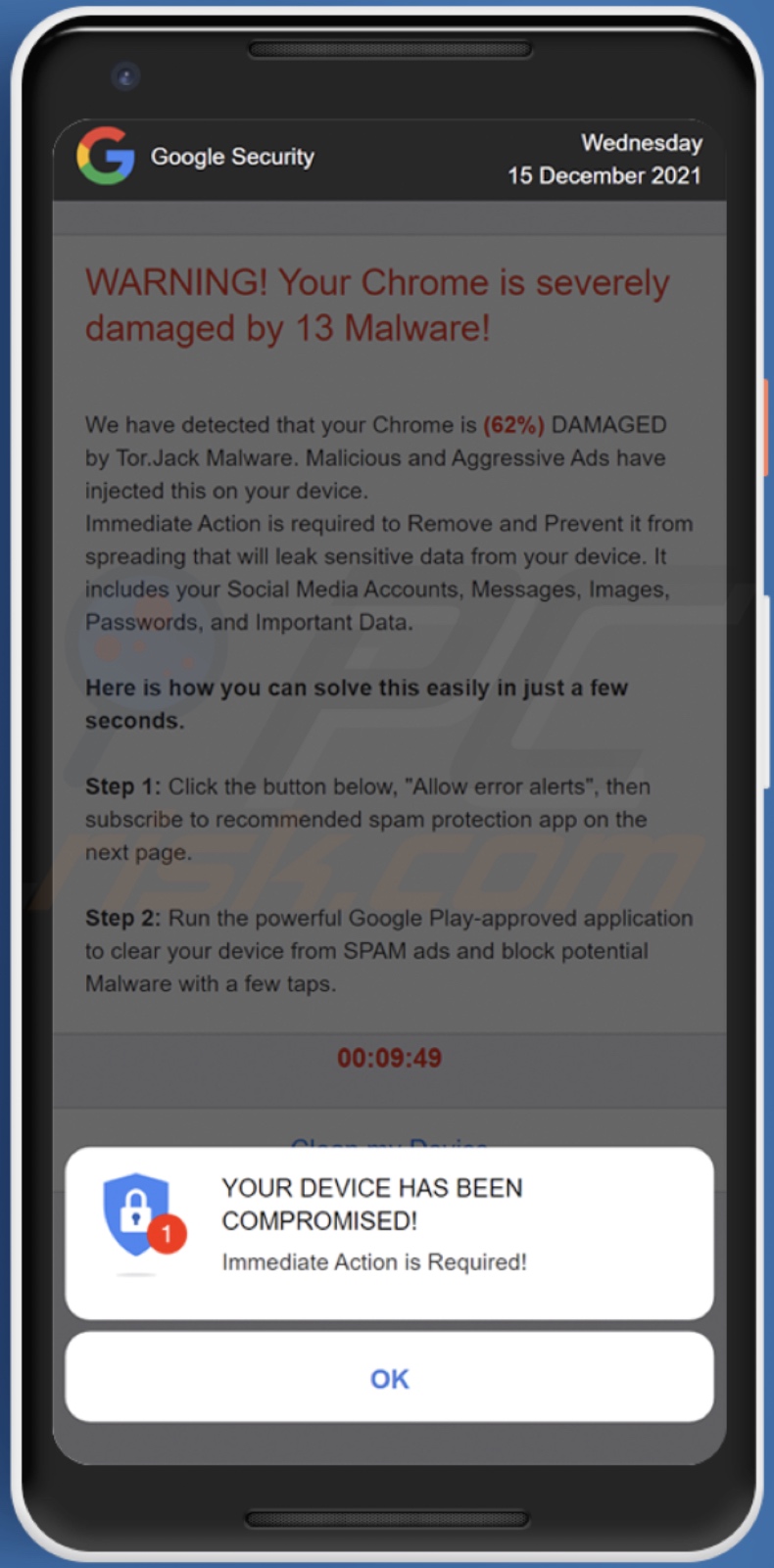
Übersicht über den „Ihr System wurde kompromittiert“ Betrug
Der Betrug behauptet, dass dreizehn Viren auf den Geräten des Benutzers erkannt wurden. Die gefälschten Infektionen und bösartige Werbung haben angeblich 62% Schaden am Google Chrome Browser verursacht. Die erfundenen Bedrohungen können auch auf die Zugangsdaten der Konten in sozialen Medien, Nachrichtenprotokolle, Passwörter und andere sensible Daten zugreifen. Der Betrug fordert Benutzer auf „Alle Warnmeldungen zulassen“ zu klicken und die empfohlene Anwendung zu installieren.
Es muss betont werden, dass keine Webseite vorhandene Bedrohungen/Probleme auf den Systemen von Besuchern erkennen kann. Diese falschen Behauptungen werden für eine Vielfalt bösartiger Zwecke benutzt.
Die meisten Schwindel, wie „Ihr Gerät wurde kompromittiert“ unterstützen nicht vertrauenswürdige Software. Sie können zum Beispiel werbeunterstützte oder browserentführende PUAs fördern. Einige unerwünschte Apps verlangen möglicherweise eine Zahlung, um ihre nicht existierenden Funktionen zu aktivieren. Gefälschte Antivirus-Tools sind ein Paradebeispiel. Außerdem sammeln die meisten PUAs private Daten und verkaufen sie an Dritte.
Außerdem verlocken Betrügereien dieser Art Benutzer häufig Browser-Benachrichtigungen zu erlauben, die Seiten aktivieren, die störende Werbekampagnen ausführen (Siehe unten für Schritte zur Entfernung). Diese Werbung fördert dubiose/bösartige Webseiten und einige können heimlich Software (z.B. PUAs) herunterladen/installieren.
Zusammenfassend kann man sagen, dass Benutzer Systeminfektionen, schwere Datenschutzprobleme, finanzielle Verluste und sogar Identitätsdiebstahl erleben können, indem sie dem Betrug „Ihr Gerät wurde kompromittiert“ vertrauen.
| Name | Ihr Gerät wurde kompromittiert Pop-up |
| Art der Bedrohung | Phishing, Schwindel, Social Engineering, Betrug |
| Falsche Behauptung | Der Betrug behauptet, dass die Android-Geräte der Benutzer mit Malware infiziert wurden. |
| Tarnung | Der Betrug ist als Warnung von Google Security getarnt. |
| Verbreitete unerwünschte Apps | Verschiedene dubiose Anwendungen |
| Verwandte Domänen | push-defenders[.]com |
| Erkennungsnamen (push-defenders[.]com) | N.z. (VirusTotal) |
| Symptome | Gefälschte Fehlermeldungen, gefälschte Systemwarnungen, Pop-up-Fehler und Computer-Scan-Schwindel verlangsamen die Geräteleistung, Systemeinstellungen werden ohne die Erlaubnis des Benutzers modifiziert, fragwürdige Anwendungen erscheinen, der Daten- und Akkuverbrauch wird deutlich erhöht, Browserweiterleitungen auf fragwürdige Webseiten, störende Werbung wird angezeigt. |
| Verbreitungsmethoden | Kompromittierte Webseiten, betrügerische Online-Pop-up-Anzeigen und potenziell unerwünschte Anwendungen. |
| Schaden | Der Verlust sensibler/privater Informationen, Geldverlust, Identitätsdiebstahl, mögliche Malware-Infektionen, verringerte Geräteleistung, der Akku ist schnell leer, verringerte Internetgeschwindigkeit, riesige Datenverluste, gestohlen Identität (bösartige Apps können Kommunikations-Apps missbrauchen). |
| Malware-Entfernung (Android) | Um Malware-Infektionen zu entfernen, empfehlen unsere Sicherheitsforscher das Scannen Ihres Android-Geräts mit legitimer Anti-Malware-Software. Wir empfehlen Avast, Bitdefender, ESET oder Malwarebytes. |
Android-spezifische Betrugsbeispiele
„Cleaner Update“, „Cleanup required right now!“ und „Your chrome Device may be too old“ sind einige Beispiele für ähnliche auf Android abzielende Betrügereien. Das Internet mit voll von irreführenden, betrügerischen und sogar bösartigen Inhalten. Dies bedeutet, dass es tausende gefährlicher Webseiten im Internet gibt, weshalb dringend empfohlen wird, beim Surfen vorsichtig zu sein.
Wie hat die Software, die „Ihr Gerät wurde kompromittiert“ fördert, mein Gerät infiltriert?
Einige PUAs haben „offizielle“ Werbe-/Downloadseiten. Diese Anwendungen werden auch durch störende Werbung verbreitet. Nach dem Anklicken kann die Werbung Downloads/Installationen ohne die Zustimmung des Benutzers ausführen. PUAs werden auch über die „Bündelung“ Marketingmethode verbreitet, wobei reguläre Programme mit unerwünschten/bösartigen Zusätzen verpackt werden. Übereilte Download-/Installationsprozesse erhöhen das Risiko gebündelte Inhalte im System zu erlauben.
Wie kann die Installation von potenziell unerwünschten Anwendungen vermieden werden?
Es wird dringend geraten Software zu prüfen und sie von offiziellen und vertrauenswürdigen Kanälen herunterzuladen. Dubiose Quellen, z.B. Inoffizielle und kostenlose File-Hosting-Seiten, Peer-to-Peer Tauschnetzwerke, etc., bieten oft gebündelte und schädliche Inhalte an.
Beim Herunterladen/Installieren wird empfohlen die Bedingungen zu lesen, verfügbare Optionen zu prüfen, die „Benutzerdefiniert/Erweitert“ Einstellungen zu benutzen und alle Zusätze abzulehnen. Störende Werbung erscheint harmlos, leitet jedoch auf fragwürdige Weiterleitungen weiter (z.B. Glücksspiel, Pornografie, Erwachsenen-Dating, etc.).
Falls Sie Werbung und/oder Weiterleitungen dieser Art erleben, muss das System überprüft und alle verdächtigen, erkannten Anwendungen und Browser-Erweiterungen/Plug-ins, sofort entfernt werden.
Im „Ihr Gerät wurde kompromittiert“ Betrug dargestellter Text:
Pop-up:
YOUR DEVICE HAS BEEN COMPROMISED!
Immediate Action is Required!
OK------------
Background page:
Google Security
Wednesday
15 December 2021
WARNING! Your Chrome is severely damaged by 13 Malware!
We have detected that your Chrome is (62%) DAMAGED by Tor.Jack Malware. Malicious and Aggressive Ads have injected this on your device.
Immediate Action is required to Remove and Prevent it from spreading that will leak sensitive data from your device. It includes your Social Media Accounts, Messages, Images, Passwords, and Important Data.
Here is how you can solve this easily in just a few seconds.
Step 1: Click the button below, "Allow error alerts," then subscribe to recommended spam protection app on the next page.
Step 2: Run the powerful Google Play-approved application to clear your phone from SPAM ads and block potential Malware with a few taps.Clean my Device
Detected By: Google
Aussehen des „Ihr Gerät wurde kompromittiert“ Pop-up-Betrugs (GIF):
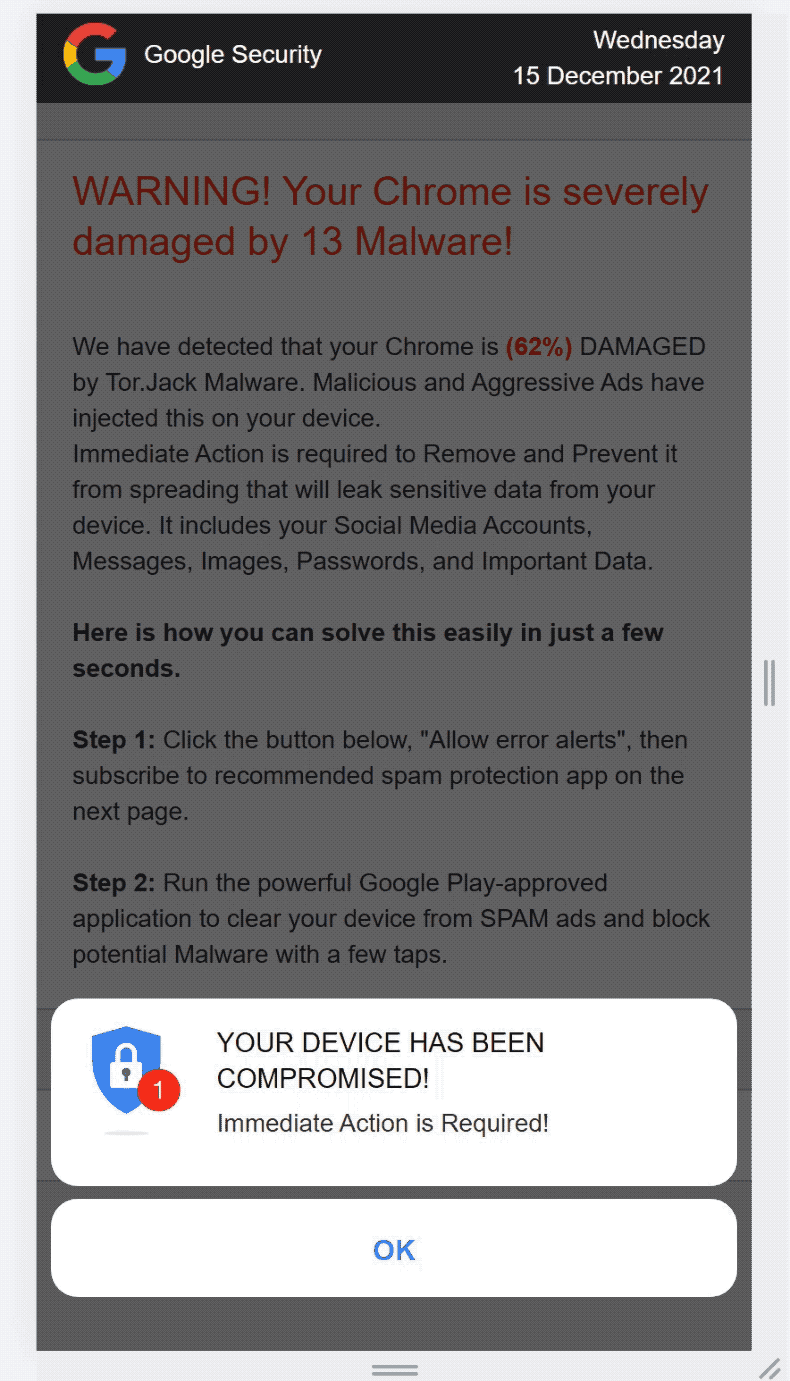
Schnellmenü:
- Einleitung
- So löscht man den Internetverlauf vom Chrome Internetbrowser
- So deaktiviert man Browserbenachrichtigungen im Chrome Internetbrowser
- So setzt man den Chrome Internetbrowser zurück
- So löscht man den Internetverlauf vom Firefox Internetbrowser
- So deaktiviert man Browser-Benachrichtigungen im Firefox Internetbrowser
- So setzt man den Firefox Internetbrowser zurück
- So deinstalliert man potenziell unerwünschte und/oder bösartige Anwendungen
- So starte man das Android-Gerät im "Abgesicherten Modus"
- So prüft man den Akku-Verbrauch verschiedener Anwendungen
- So prüft man den Datenverbrauch verschiedener Anwendungen
- So installiert man die neuesten Software-Updates
- So setzt man das System auf Standard zurück
- So deaktiviert man Anwendungen, die Administratorenrechte haben
Internetverlauf vom Chrome Internetbrowser löschen:

Tippen Sie auf die Schaltfläche „Menü“ (drei Punkte in der rechten oberen Ecke des Bildschirms) und wählen Sie „Verlauf“ im geöffneten Dropdown-Menü.

Tippen Sie auf „Surfdaten löschen“, wählen Sie die Registerkarte „ERWEITERT“, wählen Sie den Zeitraum und die Datentypen, die Sie löschen wollen und tippen Sie auf „Daten löschen“.
[Zurück zum Inhaltsverzeichnis]
Deaktivieren Sie Browser-Benachrichtigungen im Chrome Internetbrowser:

Tippen Sie auf die Schaltfläche „Menü“ (drei Punkte in der rechten oberen Ecke des Bildschirms) und wählen Sie „Einstellungen“ im geöffneten Dropdown-Menü.

Scrollen Sie herunter, bis sie die Option „Seiteneinstellungen“ sehen und tippen Sie sie an. Scrollen Sie herunter, bis sie die Option „Benachrichtigungen“ sehen und tippen Sie sie an.

Finden Sie die Webseiten, die Browser-Benachrichtigungen zeigen, tippen Sie sie an und klicken Sie auf „Löschen und zurücksetzen“. So werden Genehmigungen für diese Webseiten entfernt, die ihnen die Anzeige von Benachrichtigungen gestatten. Sobald Sie jedoch die gleiche Seite wieder besuchen, könnte sie möglicherweise wieder um Erlaubnis bitten. Sie können wählen, ob Sie diese Genehmigungen erteilen wollen oder nicht (wenn Sie ablehnen, wird die Webseite auf den Abschnitt „Blockiert“ führen und Sie nicht mehr um Erlaubnis fragen).
[Zurück zum Inhaltsverzeichnis]
Den Chrome Internetbrowser zurücksetzen:

Gehen Sie auf „Einstellungen“, scrollen Sie herunter, bis sie „Apps“ sehen und tippen Sie sie an.

Scrollen Sie herunter, bis Sie die Anwendung „Chrome“ sehen, wählen Sie sie aus und tippen Sie auf die Option „Speicherung“.

Tippen Sie auf „SPEICHERUNG VERWALTEN“, dann „ALLE DATEN LÖSCHEN“ und bestätigen Sie die Aktion, indem Sie auf „OK“ tippen. Beachten Sie, dass das Zurücksetzen des Browsers alle darin gespeicherten Daten entfernen wird. Dies bedeutet, dass alle gespeicherten Anmeldedaten/Passwörter, der Internetverlauf, nicht standardmäßige Einstellungen und andere Daten gelöscht werden. Sie werden sich auf bei allen Webseiten erneut anmelden müssen.
[Zurück zum Inhaltsverzeichnis]
Internetverlauf vom Chrome Internetbrowser löschen:

Tippen Sie auf die Schaltfläche „Menü“ (drei Punkte in der rechten oberen Ecke des Bildschirms) und wählen Sie „Verlauf“ im geöffneten Dropdown-Menü.

Scrollen Sie herunter, bis sie „Private Daten löschen“ sehen und tippen Sie darauf. Wählen Sie Datentypen, die Sie entfernen möchten und tippen Sie auf „DATEN LÖSCHEN“.
[Zurück zum Inhaltsverzeichnis]
Deaktivieren Sie Browser-Benachrichtigungen im Firefox Internetbrowser:

Besuchen Sie die Webseite, die Browser-Benachrichtigungen anzeigt, tippen Sie auf das links der URL-Leiste angezeigte Symbol (das Symbol wird nicht unbedingt ein „Schloss“ sein) und wählen Sie „Seiteneinstellungen bearbeiten“.

Im geöffneten Pop-up wählen Sie die Option „Benachrichtigungen“ und tippen Sie auf „LÖSCHEN".
[Zurück zum Inhaltsverzeichnis]
Den Firefox Internetbrowser zurücksetzen:

Gehen Sie auf „Einstellungen“, scrollen Sie herunter, bis sie „Apps“ sehen und tippen Sie sie an.

Scrollen Sie herunter, bis Sie die Anwendung „Firefox“ sehen, wählen Sie sie aus und tippen Sie auf die Option „Speicherung“.

Tippen Sie auf „DATEN LÖSCHEN“ und bestätigen Sie die Aktion, indem Sie auf „LÖSCHEN“ tippen. Beachten Sie, dass das Zurücksetzen des Browsers alle darin gespeicherten Daten entfernen wird. Dies bedeutet, dass alle gespeicherten Anmeldedaten/Passwörter, der Internetverlauf, nicht standardmäßige Eisntellungen und andere Daten gelöscht werden. Sie werden sich auch bei allen Webseiten erneut anmelden müssen.
[Zurück zum Inhaltsverzeichnis]
Deinstallieren Sie potenziell unerwünschte Anwendungen und/oder bösartige Anwendungen:

Gehen Sie auf „Einstellungen“, scrollen Sie herunter, bis sie „Apps“ sehen und tippen Sie sie an.

Scrollen Sie herunter, bis sie eine potenziell unerwünschte Anwendung und/oder bösartige Anwendung sehen, wählen Sie diese aus und tippen Sie auf „Deinstallieren“. Wenn es Ihnen aus irgendeinem Grund unmöglich ist die ausgewählte App zu entfernen (z.B. Ihnen wird eine Fehlermeldung angezeigt), sollten Sie versuchen den „Abgesicherten Modus“ zu verwenden.
[Zurück zum Inhaltsverzeichnis]
Das Android-Gerät im „Abgesicherten Modus“ starten:
Der „Abgesicherte Modus“ im Android-Betriebssystem hindert vorübergehend alle Anwendungen Dritter am Ausführen. Dieser Modus ist gut für die Diagnose und das Lösen verschiedener Probleme (z.B. das Entfernen bösartiger Anwendungen, die Benutzer daran hindern dies zu tun, wenn das Gerät „normal“ läuft).

Drücken Sie die Schaltfläche „Einschalten“ und halten Sie sie gedrückt, bis Sie den Bildschirm „Ausschalten“ sehen. Tippen Sie auf das Symbol „Ausschalten“ und halten Sie es gedrückt. Nach ein paar Sekunden wird die Option „Abgesicherter Modus“ angezeigt und Sie werden ihn ausführen können, indem Sie Ihr Gerät neu starten.
[Zurück zum Inhaltsverzeichnis]
Den Akku-Verbrauch verschiedener Anwendungen prüfen:

Gehen Sie auf „Einstellungen“, scrollen Sie herunter, bis sie „Gerätewartung“ sehen und tippen Sie sie an.

Tippen Sie auf „Akku“ und prüfen Sie den Verbrauch jeder Anwendung. Legitime/echte Anwendungen sind entwickelt, um so wenig Energie wie möglich zu benutzen, um die beste Benutzererfahrung zu bieten und Strom zu sparen. Daher kann ein hoher Akkuverbrauch anzeigen, dass die Anwendung bösartig ist.
[Zurück zum Inhaltsverzeichnis]
Den Daten-Verbrauch verschiedener Anwendungen prüfen:

Gehen Sie auf „Einstellungen“, scrollen Sie herunter, bis sie „Verbindungen“ sehen und tippen Sie sie an.

Scrollen Sie herunter, bis Sie „Daten-Verbrauch“ sehen und wählen Sie diese Option aus. Wie beim Akku, sind legitime/echte Anwendungen entwickelt, um den Daten-Verbrauch so gering wie möglich zu halten. Dies bedeutet, dass ein riesiger Daten-Verbrauch auf die Gegenwart einer bösartigen Anwendung hindeuten kann. Beachten Sie, dass bösartige Anwendungen entwickelt sein könnten, um zu laufen, wenn das Gerät nur an ein drahtloses Netzwerk angeschlossen ist. Aus diesem Grund sollten Sie den Daten-Verbrauch sowohl für mobile, als auch WLAN-Daten prüfen.

Wenn Sie eine Anwendung finden, die viele Daten verbraucht, obwohl Sie sie nie benutzen, raten wir Ihnen dringend sie so bald wie möglich zu deinstallieren.
[Zurück zum Inhaltsverzeichnis]
Die neuesten Software-Updates installieren:
Die Software auf dem neuesten Stand zu halten ist eine gute Praxis, was die Gerätesicherheit angeht. Die Gerätehersteller veröffentlichen kontinuierlich verschiedene Sicherheits-Patches und Android Updates, um Fehler und Probleme zu beheben, die von Cyberkriminellen ausgenutzt werden können. Ein veraltetes System ist viel verwundbarer, weshalb Sie immer sicherstellen sollten, dass die Software Ihres Geräts aktuell ist.

Gehen Sie auf „Einstellungen“, scrollen Sie herunter, bis sie „Software-Update“ sehen und tippen Sie es an.

Tippen Sie auf „Updates manuell herunterladen“ und prüfen Sie, ob es verfügbare Updates gibt. Wenn ja, installieren Sie diese sofort. Wir empfehlen auch, dass sie die Option „Updates automatisch herunterladen“ aktivieren, um so dem System zu erlauben Sie zu benachrichtigen, sobald ein Update veröffentlicht wird und/oder es automatisch automatisch zu installieren.
[Zurück zum Inhaltsverzeichnis]
Das System auf Standard zurücksetzen:
Ein „Zurücksetzen auf Werkseinstellungen“ durchzuführen, ist ein guter Weg alle unerwünschten Anwendungen zu entfernen, die Systemeinstellungen auf Standard wiederherzustellen und das Gerät allgemein zu reinigen. Sie sollten jedoch wissen, dass alle Daten im Gerät gelöscht werden, einschließlich Fotos, Video-/Audiodateien, Telefonnummern (innerhalb des Geräts gespeichert, nicht der SIM-Karte), SMS-Nachrichten und so weiter. Anders gesagt, wird das Gerät auf den Originalzustand zurückgesetzt.
Sie können die grundliegenden Systemeinstellungen wiederherstellen und/oder auch einfach die Netzwerkeinstellungen.

Gehen Sie auf „Einstellungen“, scrollen Sie herunter, bis sie „Über das Telefon“ sehen und tippen Sie es an.

Scrollen Sie herunter, bis sie die „Zurücksetzen“ sehen und tippen Sie es an. Wählen Sie jetzt die Aktion, die Sie durchführen wollen:
„Einstellungen zurücksetzen“ - alle Systemeinstellungen auf Standard wiederherstellen;
„Netzwerkeinstellungen zurücksetzen“ -alle netzwerkverbundenen Einstellungen auf Standard wiederherstellen;
„Daten auf Werkseinstellungen zurücksetzen“ - das gesamte System zurücksetzen und alle gespeicherten Daten komplett löschen.
[Zurück zum Inhaltsverzeichnis]
Anwendungen, die Administratorenrechte haben, deaktivieren:
Wenn eine bösartige Anwendung Administratorenrechte bekommt, kann sie das System schwer beschädigen. Um das Gerät so sicher wie möglich zu halten, sollten Sie immer prüfen, welche Apps solche Rechte haben und diejenigen deaktivieren, die es nicht sollten. Scrollen Sie herunter, bis Sie „Andere Sicherheitseinstellungen“ sehen und tippen Sie dann „Admin-Apps des Geräts“ an.

Gehen Sie auf „Einstellungen“, scrollen Sie herunter, bis sie „Sperrbildschirm und Sicherheit“ sehen und tippen Sie es an.

Scrollen Sie herunter, bis Sie „Andere Sicherheitseinstellungen“ sehen und tippen Sie dann „Admin-Apps des Geräts“ an.

Erkennen Sie Anwendungen, die keine Administratorenrechte haben sollten, tippen Sie sie an und dann „DEAKTIVIEREN“.
Häufig gestellte Fragen (Frequently Asked Questions - FAQ)
Was ist ein Pop-up-Betrug?
Pop-up-Betrügereien sind Nachrichten, die Benutzer verleiten sollen spezifische Handlungen auszuführen. Sie können, zum Beispiel, Betrugsopfer verleiten falsche Hotlines anzurufen, Dateien herunterzuladen, unzuverlässige oder bösartige Software zu installieren, Geldtranskationen zu tätigen, private Daten preiszugeben, etc.
Was ist der Zweck eines Pop-up-Betrugs?
Pop-up-Betrügereien wollen gewöhnlich Gewinne für ihre Entwickler auf Kosten der Benutzer erzielen. Betrüger können von betrügerisch erworbenen Geldern profitieren, private Informationen missbrauchen oder verkaufen, Software fördern, Malware vermehren und so weiter.
Warum passieren mir gefälschte Pop-ups?
Pop-up-Betrügereien werden auf verschiedenen, betrügerischen Webseiten ausgeführt. Diese Seiten werden selten absichtlich besucht. Die meisten Benutzer betreten Sie über falsch buchstabierte URLs oder Weiterleitungen, die durch betrügerische Webseiten, Browser-Benachrichtigungen/störende Werbung oder installierte, schädliche Software verursacht werden.
Wird Combo Cleaner mich vor Pop-up-Betrugsmaschen schützen?
Combo Cleaner kann besuchte Seiten scannen, sowie betrügerische und bösartige erkennen (einschließlich derjenigen, die Betrug fördern). Combo Cleaner zeigt Warnungen an, wenn solche Webseiten auftauchen, und kann den weiteren Zugriff darauf sperren.
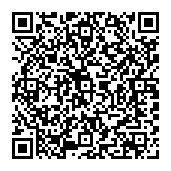
▼ Diskussion einblenden