So entfernt man Xamalicious von Android-Geräten
![]() Verfasst von Tomas Meskauskas am
Verfasst von Tomas Meskauskas am
Was ist Xamalicious?
Xamalicious ist eine Hintertür-Malware, die auf Android-Benutzer abzielt. Diese bösartige Software wurde mit Xamarin, einem Open-Source-Framework, erstellt. Xamalicious zielt darauf ab, Zugriffsrechte zu erlangen. Nachdem er diese Rechte erlangt hat, kann Xamalicious den Download einer Nutzlast der zweiten Stufe auslösen.

Xamalicious im Detail
Nach der Ausführung der von Xamalicious gelieferten Nutzlast kann die injizierte Malware die vollständige Kontrolle über das infizierte Gerät übernehmen, indem sie die umfangreichen Privilegien nutzt, die Xamalicious in der Anfangsphase erlangt hat. Die Nutzlast ist in der Lage, die primäre APK unabhängig zu aktualisieren, so dass die Malware als Spyware oder Banking-Trojaner agieren kann, ohne dass das Opfer etwas dazu beitragen muss.
Es wurde eine Verbindung zwischen Xamalicious und einer Werbebetrugs-App namens "Cash Magnet" entdeckt. Diese App klickt automatisch auf Werbung, installiert Apps und führt andere Aktionen durch, um Einnahmen zu erzielen. Das bedeutet, dass die Cyberkriminellen, die hinter diesen Bedrohungen stehen, durch finanzielle Gewinne motiviert sind und wahrscheinlich Werbebetrug als Hauptziel für Xamalicious nutzen.
Mehr als zwanzig Anwendungen wurden als Träger für die Xamalicious-Hintertür identifiziert. Diese Apps umfassen verschiedene Kategorien wie Gesundheit, Spiele, Horoskope und Produktivität. Die meisten dieser Anwendungen stehen derzeit auf Marktplätzen von Drittanbietern zum Download bereit.
Es ist wichtig zu erwähnen, dass Xamalicious verschiedene Geräteinformationen sammelt, bevor es seine Nutzlast injiziert. Die gesammelten Daten umfassen Android-ID, Betriebssystemversion, USB-Konfiguration, ADB-Status, Gerätestandort, CPU-Details und andere Informationen.
| Name | Xamalicious Hintertür |
| Art der Bedrohung | Android-Malware, bösartige Anwendung, Hintertür |
| Erkennungsnamen | AhnLab-V3 (Trojan/Android.XAgent.1214836), Avira (ANDROID/Piom.zrtio), ESET-NOD32 (Android/Xamalicious.F), Kaspersky (HEUR:Trojan.AndroidOS.Piom.bbot), vollständige Liste (VirusTotal) |
| Symptome | Das Gerät läuft langsam, die Systemeinstellungen werden ohne Erlaubnis des Benutzers geändert, fragwürdige Anwendungen werden angezeigt, der Daten- und Akkuverbrauch wird erheblich erhöht, Browser leiten auf fragwürdige Webseiten weiter, aufdringliche Werbung wird angezeigt. |
| Verbreitungsmethoden | Social Engineering, betrügerische Anwendungen, App-Stores von Drittanbietern. |
| Schaden | Gestohlene persönliche Informationen (private Nachrichten, Anmeldedaten/Passwörter usw.), verringerte Geräteleistung, schnelles Entladen des Akkus, verringerte Internetgeschwindigkeit, große Datenverluste, finanzielle Einbußen, gestohlene Identität (bösartige Anwendungen können Kommunikationsanwendungen missbrauchen). |
| Malware-Entfernung (Android) | Um mögliche Malware-Infektionen zu entfernen, scannen Sie Ihren Mobilgerät mit einer legitimen Antivirus-Software. Unsere Sicherheitsforscher empfehlen die Verwendung von Combo Cleaner. |
Fazit
Zusammenfassend lässt sich sagen, dass Xamalicious eine ausgeklügelte und gefährliche Android-Hintertür ist. Seine Fähigkeit, eine zweite Nutzlast einzuschleusen, macht ihn zu einem wirksamen Werkzeug für bösartige Aktivitäten. Über Xamalicious abgelegte Nutzdaten können schwerwiegende Folgen haben, wie z. B. die vollständige Kontrolle über das infizierte Gerät, den unbefugten Zugriff auf sensible Daten und die Möglichkeit, betrügerische Aktivitäten durchzuführen.
Weitere Beispiele für Android-Malware sind TrickMo, Kamran und GoldDigger.
Wie hat Xamalicious mein Gerät infiltriert?
Xamalicious wird über Anwendungen aus den Bereichen Gesundheit, Spiele, Produktivität und Horoskope verbreitet, die hauptsächlich in App-Stores von Drittanbietern zu finden sind. Einige dieser Anwendungen sind 3D Skin Editor für PE Minecraft, Astrological Navigator: Tageshoroskop & Tarot, Auto Click Repeater, Count Easy Calorie Calculator und Essential Horoscope für Android.
Xamalicious kann seine Nutzlast einschleusen, nachdem Benutzer den infizierten Diensten die Erlaubnis erteilt haben, Zugänglichkeitsdienste zu aktivieren.
Wie vermeidet man die Installation von Malware?
Bevorzugen Sie die Installation von Apps ausschließlich aus offiziellen App-Stores wie Google Play. Seien Sie vorsichtig, wenn Sie Anwendungen während der Installation Berechtigungen erteilen, und stellen Sie sicher, dass unnötige oder verdächtige Anfragen nicht genehmigt werden. Aktualisieren Sie regelmäßig das Betriebssystem des Geräts und die installierten Anwendungen.
Verwenden Sie eine seriöse mobile Sicherheitslösung. Lesen Sie die Bewertungen der Anwendungen, bevor Sie sie herunterladen und installieren. Seien Sie vorsichtig, wenn Sie auf verdächtige Links in E-Mails, Nachrichten oder auf Webseiten klicken.
Mit Xamalicious verbundene Anwendungen (Quelle: mcafee.com):
Liste von Apps, die mit Xamalicious in Verbindung stehen:
- 3D Skin Editor for PE Minecraft
- Astrological Navigator: Daily Horoscope & Tarot
- Auto Click Repeater
- Count Easy Calorie Calculator
- Essential Horoscope for Android
- LetterLink
- Logo Maker Pro
- NUMEROLOGY: PERSONAL HOROSCOPE & NUMBER PREDICTIONS
- Sound Volume Booster
- Sound Volume Extender
- Step Keeper: Easy Pedometer
- Track Your Sleep
- Universal Calculator
Schnellmenü:
- Einleitung
- Den Browserverlauf vom Chrome Internetbrowser löschen
- Browserbenachrichtigungen im Chrome Internetbrowser deaktivieren
- Den Chrome Internetbrowser zurücksetzen
- Den Browserverlauf vom Firefox Internetbrowser löschen
- Browserbenachrichtigungen im Firefox Internetbrowser deaktivieren
- Den Firefox Internetbrowser zurücksetzen
- Potenziell unerwünschte und/oder bösartige Anwendungen deinstallieren
- Das Android Gerät im "Abgesicherten Modus" starten
- Den Akku-Verbrauch verschiedener Anwendungen überprüfen
- Den Datenverbrauch verschiedener Anwendungen überprüfen
- Die neuesten Software-Updates installieren
- Das System auf Werkseinstellungen zurücksetzen
- Anwendungen mit Administratorenrechten deaktivieren
Den Verlauf vom Chrome Internetbrowser löschen:

Tippen Sie auf die Schaltfläche „Menü“ (drei Punkte in der rechten oberen Ecke des Bildschirms) und wählen Sie in dem geöffneten Aufklappmenü „Verlauf“.

Tippen Sie auf "Browserdaten löschen", wählen Sie die Registerkarte "ERWEITERT", wählen Sie den Zeitraum und die Arten von Dateien, die Sie löschen möchten und tippen Sie auf "Daten löschen".
[Zurück zum Inhaltsverzeichnis]
Browserbenachrichtigungen im Internetbrowser Chrome deaktivieren:

Tippen Sie auf die Schaltfläche „Menü“ (drei Punkte in der rechten oberen Ecke des Bildschirms) und wählen Sie in dem geöffneten Aufklappmenü „Einstellungen“.

Scrollen Sie nach unten, bis Sie die Option „Seiten-Einstellungen“ sehen und tippen Sie darauf. Scrollen Sie nach unten, bis Sie die Option „Benachrichtigungen“ sehen und tippen Sie darauf.

Suchen Sie die Webseiten, die Browserbenachrichtigungen übermitteln, tippen Sie auf sie und klicken Sie auf „Löschen und Zurücksetzen“. Dadurch werden die Berechtigungen entfernt, die diesen Webseiten erteilt wurden, um Benachrichtigungen zu übermitteln. Falls Sie dieselbe Seite jedoch erneut besuchen, wird sie möglicherweise erneut um eine Berechtigung bitten. Sie können wählen, ob Sie diese Berechtigungen erteilen möchten oder nicht (falls Sie dies ablehnen, geht die Webseite zum Abschnitt „Blockiert“ über und wird Sie nicht länger um die Berechtigung bitten).
[Zurück zum Inhaltsverzeichnis]
Den Internetbrowser Chrome zurücksetzen:

Gehen Sie auf „Einstellungen“, scrollen Sie nach unten, bis Sie „Apps“ sehen und tippen Sie darauf.

Scrollen Sie nach unten, bis Sie die Anwendung „Chrome“ finden, wählen Sie sie aus und tippen Sie auf die Option „Speicher“.

Tippen Sie auf „SPEICHER VERWALTEN“, dann auf „ALLE DATEN LÖSCHEN“ und bestätigen Sie die Aktion durch das Tippen auf „OK“. Beachten Sie, dass durch das Zurücksetzen des Browsers alle in ihm gespeicherten Daten gelöscht werden. Daher werden alle gespeicherten Anmeldedaten/Passwörter, der Browserverlauf, Nicht-Standardeinstellungen und andere Daten gelöscht werden. Sie müssen sich auch bei allen Webseiten erneut anmelden.
[Zurück zum Inhaltsverzeichnis]
Den Verlauf vom Firefox Internetbrowser löschen:

Tippen Sie auf die Schaltfläche „Menü“ (drei Punkte in der rechten oberen Ecke des Bildschirms) und wählen Sie in dem geöffneten Aufklappmenü „Verlauf“.

Scrollen Sie nach unten, bis Sie „Private Daten löschen“ sehen, und tippen Sie darauf. Wählen Sie die Arten von Dateien aus, die Sie entfernen möchten, und tippen Sie auf „DATEN LÖSCHEN“.
[Zurück zum Inhaltsverzeichnis]
Browserbenachrichtigungen im Internetbrowser Firefox deaktivieren:

Besuchen Sie die Webseite, die Browser-Benachrichtigungen übermittelt, tippen Sie auf das Symbol links in der URL-Leiste (das Symbol ist nicht unbedingt ein „Schloss“) und wählen Sie „Seiten-Einstellungen bearbeiten“.

Erklären Sie sich in dem geöffneten Dialogfenster mit der Option „Benachrichtigungen“ einverstanden und tippen Sie auf „LÖSCHEN“.
[Zurück zum Inhaltsverzeichnis]
Den Internetbrowser Firefox zurücksetzen:

Gehen Sie auf „Einstellungen“, scrollen Sie nach unten, bis Sie „Apps“ sehen und tippen Sie darauf.

Scrollen Sie nach unten, bis Sie die Anwendung „Firefox“ finden, wählen Sie sie aus und tippen Sie auf die Option „Speicher“.

Tippen Sie auf „DATEN LÖSCHEN“ und bestätigen Sie die Aktion, indem Sie auf „LÖSCHEN“ tippen. Beachten Sie, dass durch das Zurücksetzen des Browsers alle in ihm gespeicherten Daten gelöscht werden. Daher werden alle gespeicherten Anmeldedaten/Passwörter, der Browserverlauf, Nicht-Standardeinstellungen und andere Daten gelöscht werden. Sie müssen sich auch bei allen Webseiten erneut anmelden.
[Zurück zum Inhaltsverzeichnis]
Potenziell unerwünschte und/oder bösartige Anwendungen deinstallieren:

Gehen Sie auf „Einstellungen“, scrollen Sie nach unten, bis Sie „Apps“ sehen und tippen Sie darauf.

Scrollen Sie nach unten, bis Sie eine potenziell unerwünschte und/oder bösartige Anwendung sehen, wählen Sie sie aus und tippen Sie auf „Deinstallieren“. Falls Sie die ausgewählte App aus irgendeinem Grund nicht entfernen können (z.B. wenn Sie von einer Fehlermeldung veranlasst werden), sollten Sie versuchen, den „Abgesicherten Modus“ zu verwenden.
[Zurück zum Inhaltsverzeichnis]
Das Android-Gerät im „Abgesicherten Modus“ starten:
Der „Abgesicherte Modus“ im Android-Betriebssystem deaktiviert vorübergehend die Ausführung aller Anwendungen von Drittanbietern. Die Verwendung dieses Modus ist eine gute Möglichkeit, verschiedene Probleme zu diagnostizieren und zu lösen (z.B. bösartige Anwendungen zu entfernen, die Benutzer daran hindern, dies zu tun, wenn das Gerät „normal“ läuft).

Drücken Sie die „Einschalttaste“ und halten Sie sie gedrückt, bis der Bildschirm „Ausschalten“ angezeigt wird. Tippen Sie auf das Symbol „Ausschalten“ und halten Sie ihn gedrückt. Nach einigen Sekunden wird die Option „Abgesicherter Modus“ angezeigt und Sie können sie durch einen Neustart des Geräts ausführen.
[Zurück zum Inhaltsverzeichnis]
Den Akku-Verbrauch verschiedener Anwendungen überprüfen:

Gehen Sie auf "Einstellungen", scrollen Sie nach unten, bis sie "Gerätewartung" sehen und tippen Sie darauf.

Tippen Sie auf „Akku“ und überprüfen Sie die Verwendung der einzelnen Anwendungen. Seriöse/echte Anwendungen werden entwickelt, um so wenig Energie wie möglich zu verbrauchen, um die beste Benutzererfahrung zu bieten und Strom zu sparen. Daher kann ein hoher Akkuverbrauch darauf hinweisen, dass die Anwendung bösartig ist.
[Zurück zum Inhaltsverzeichnis]
Den Datenverbrauch verschiedener Anwendungen überprüfen:

Gehen Sie auf "Einstellungen", scrollen Sie nach unten, bis Sie "Verbindungen" sehen und tippen Sie darauf.

Scrollen Sie nach unten, bis Sie „Datenverbrauch" sehen, und wählen Sie diese Option aus. Wie beim Akku, werden seriöse/echte Anwendungen so entwickelt, dass der Datenverbrauch so weit wie möglich minimiert wird. Dies bedeutet, dass eine große Datennutzung auf die Präsenz von bösartigen Anwendungen hinweisen könnte. Beachten Sie, dass einige bösartige Anwendungen entwickelt werden könnten, um nur dann zu funktionieren, wenn das Gerät mit einem drahtlosen Netzwerk verbunden ist. Aus diesem Grund sollten Sie sowohl die mobile als auch die WLAN-Datennutzung überprüfen.

Falls Sie eine Anwendung finden, die viele Daten verwendet, obwohl Sie sie nie verwenden, empfehlen wir Ihnen dringend, sie so schnell wie möglich zu deinstallieren.
[Zurück zum Inhaltsverzeichnis]
Die neuesten Software-Updates installieren:
Die Software auf dem neuesten Stand zu halten, ist eine bewährte Vorgehensweise, wenn es um die Gerätesicherheit geht. Die Gerätehersteller veröffentlichen kontinuierlich verschiedene Sicherheits-Patches und Android-Updates, um Fehler und Mängel zu beheben, die von Cyberkriminellen missbraucht werden können. Ein veraltetes System ist viel anfälliger, weshalb Sie immer sicherstellen sollten, dass die Software Ihres Geräts auf dem neuesten Stand ist.

Gehen Sie auf „Einstellungen", scrollen Sie nach unten, bis Sie „Software-Update" sehen und tippen Sie darauf.

Tippen Sie auf „Updates manuell herunterladen“ und prüfen Sie, ob Updates verfügbar sind. Wenn ja, installieren Sie diese sofort. Wir empfehlen auch, die Option „Updates automatisch herunterladen“ zu aktivieren - damit kann das System Sie benachrichtigen, sobald ein Update veröffentlicht wird und/oder es automatisch installieren.
[Zurück zum Inhaltsverzeichnis]
Das System auf Werkseinstellungen zurücksetzen:
Das Ausführen eines „Werkseinstellungen“ ist eine gute Möglichkeit, alle unerwünschten Anwendungen zu entfernen, die Systemeinstellungen auf die Standardeinstellungen zurückzusetzen und das Gerät allgemein zu reinigen. Beachten Sie, dass alle Daten auf dem Gerät gelöscht werden, einschließlich Fotos, Video-/Audiodateien, Telefonnummern (die im Gerät gespeichert sind, nicht auf der SIM-Karte), SMS-Nachrichten und so weiter. D.h. das Gerät wird auf Werkseinstellunjgen zurückgesetzt.
Sie können auch die grundlegenden Systemeinstellungen und/oder schlicht die Netzwerkeinstellungen wiederherstellen.

Gehen Sie auf „Einstellungen", scrollen Sie nach unten, bis Sie „Über das Telefon" sehen und tippen Sie darauf.

Scrollen Sie nach unten, bis Sie „Wiederherstellen" sehen und tippen Sie darauf. Wählen Sie nun die Aktion, die Sie durchführen möchten:
„Einstellungen zurücksetzen" - alle Systemeinstellungen auf die Standardeinstellungen zurücksetzen;
"Netzwerkeinstellungen zurücksetzen" - alle netzwerkbezogenen Einstellungen auf die Standardeinstellungen zurücksetzen;
„Auf Werkszustand zurücksetzen" - setzen Sie das gesamte System zurück und löschen Sie alle gespeicherten Daten vollständig;
[Zurück zum Inhaltsverzeichnis]
Anwendungen mit Administratorrechten deaktivieren:
Falls eine bösartige Anwendung Administratorrechte erhält, kann dies das System ernsthaft beschädigen. Um das Gerät so sicher wie möglich zu halten, sollten Sie immer überprüfen, welche Apps solche Berechtigungen haben und diejenigen deaktivieren, die diese nicht haben sollten.

Gehen Sie auf „Einstellungen", scrollen Sie nach unten, bis Sie „Sperrbildschirm und Sicherheit" sehen und tippen Sie darauf.

Scrollen Sie nach unten, bis Sie "Andere Sicherheitseinstellungen" sehen, tippen Sie auf sie und dann auf "Administratoren-Apps des Geräts".

Identifizieren Sie Anwendungen, die keine Administratorrechte haben sollen, tippen Sie auf sie und dann auf „DEAKTIVIEREN“.
Häufig gestellte Fragen (FAQ)
Mein Gerät ist mit Xamalicious Malware infiziert. Sollte ich mein Speichermedium formatieren, um sie loszuwerden?
Das Formatieren Ihres Speichermediums ist eine drastische Maßnahme und möglicherweise nicht notwendig, um Xamalicious-Malware zu entfernen. Instead, consider using reputable antivirus or anti-malware program like Combo Cleaner to scan and remove the malware from your device.
Was sind die größten Probleme, die Malware verursachen kann?
Malware kann erhebliche Probleme verursachen, z. B. unbefugten Zugriff auf vertrauliche Informationen, Datenschutzverletzungen, finanzielle Einbußen, Identitätsdiebstahl, Unterbrechung der Gerätefunktionen und Ausnutzung von Ressourcen für böswillige Aktivitäten.
Was ist der Zweck von Xamalicious?
Der Hauptzweck von Xamalicious besteht darin, als ausgeklügelte Android-Hintertür zu dienen, über die Cyberkriminelle zusätzliche Nutzdaten (andere Malware) einschleusen können.
Wie hat Xamalicious mein Gerät infiltriert?
Diese Malware wird über infizierte Apps verbreitet, die hauptsächlich über App-Stores von Drittanbietern vertrieben werden. Geräte werden infiziert, wenn Benutzer eine trojanisierte Anwendung herunterladen und ihr erlauben, Zugangsdienste zu aktivieren.
Wird Combo Cleaner mich vor Malware schützen?
Combo Cleaner ist in der Lage, praktisch alle bekannten Malware-Infektionen zu erkennen und zu beseitigen. Es ist wichtig zu verstehen, dass sich fortgeschrittene Malware tief im System verstecken kann. Daher ist ein gründlicher Systemscan unerlässlich, um eine erfolgreiche Beseitigung zu gewährleisten.
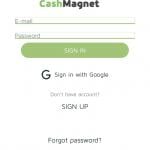
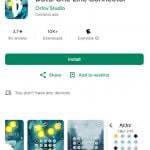
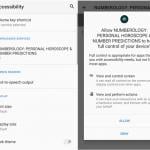


▼ Diskussion einblenden