Wie man MicroCoordinator von Computern deinstalliert
![]() Verfasst von Tomas Meskauskas am (aktualisiert)
Verfasst von Tomas Meskauskas am (aktualisiert)
Was für eine Art von Anwendung ist MicroCoordinator?
Beim Testen von MicroCoordinator haben wir festgestellt, dass es unerwünschte und oft lästige Werbung liefert. Daher haben wir MicroCoordinator als Adware eingestuft. Es ist erwähnenswert, dass mehrere Sicherheitsanbieter diese Anwendung als bösartig einstufen. Benutzer sollten die Installation von MicroCoordinator vermeiden und es entfernen, wenn es bereits installiert wurde.
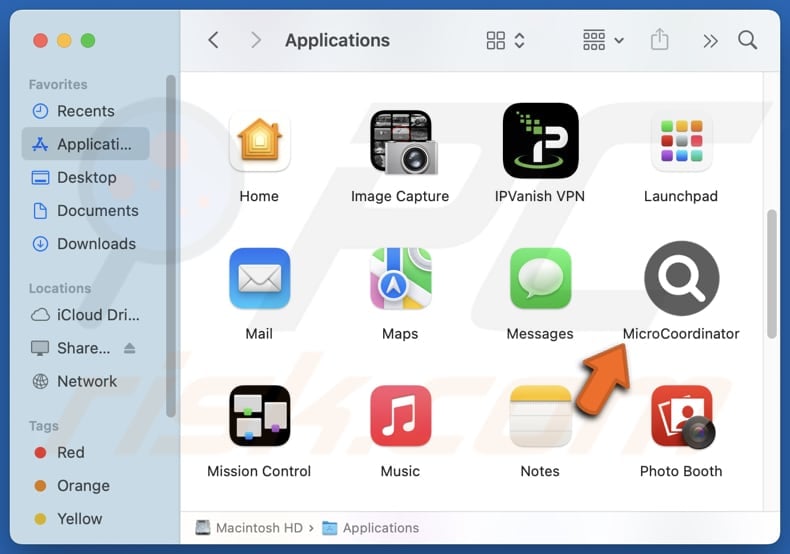
MicroCoordinator-Werbesoftware im Detail
Die von MicroCoordinator gelieferte Werbung (z. B. Banner, Popups und Gutscheine) kann aufdringlich und irreführend sein und soll den Entwicklern der App Profit bringen. Diese Werbung kann das normale Surfen und den gesamten Computerbetrieb stören und Benutzer auf potenziell bösartige Websites führen.
Die Interaktion mit Anzeigen von MicroCoordinator kann zu Websites führen, die für gefälschte Produkte, betrügerische Dienstleistungen oder Phishing-Seiten werben, die darauf abzielen, persönliche Informationen (z. B. Anmeldedaten oder Kreditkartendetails) zu stehlen. Diese Anzeigen können Benutzer auch auf nicht vertrauenswürdige Websites leiten, auf denen Malware, gefälschte Umfragen, Lotterien oder fragwürdige Software-Downloads angeboten werden.
Auf den Seiten, die über die von MicroCoordinator generierte Werbung beworben werden, können Benutzer zu Aktionen verleitet werden, die zu finanziellen Verlusten, Identitätsdiebstahl, Computerinfektionen und anderen negativen Folgen führen können. Darüber hinaus kann MicroCoordinator verschiedene Informationen sammeln, z. B. Browsing-Daten, IP-Adressen und sogar noch sensiblere Informationen wie Passwörter.
Außerdem kann MicroCoordinator die Leistung des Computers verlangsamen und ist ohne spezielle Tools nur schwer zu entfernen. Im Allgemeinen ist MicroCoordinator keine zuverlässige Anwendung, die so schnell wie möglich von Computern entfernt werden sollte. Es kann Benutzer für Betrug und andere Online-Bedrohungen anfällig machen.
| Name | Werbung von MicroCoordinator |
| Bedrohungstyp | Adware, Mac-Malware, Mac-Virus |
| Namen der Erkennung | Avast (MacOS:Adload-AG [Adw]), Combo Cleaner (Adware.Generic.3167710), ESET-NOD32 (Eine Variante von OSX/Adware.Synataeb.H), Kaspersky (Not-a-virus:HEUR:AdWare.OSX.Adload.j), Vollständige Liste (VirusTotal) |
| Zusätzliche Informationen | Diese Anwendung gehört zur Adload-Malware-Familie. |
| Symptome | Ihr Mac wird langsamer als normal, Sie sehen unerwünschte Popup-Werbung, Sie werden auf zweifelhafte Websites umgeleitet. |
| Verbreitungsmethoden | Täuschende Pop-up-Anzeigen, kostenlose Software-Installationsprogramme (Bündelung), Herunterladen von Torrent-Dateien. |
| Schaden | Internet-Browser-Tracking (mögliche Probleme mit dem Datenschutz), Anzeige unerwünschter Werbung, Umleitungen zu dubiosen Websites, Verlust privater Informationen. |
| Malware-Entfernung (Mac) | Um mögliche Malware-Infektionen zu entfernen, scannen Sie Ihren Mac mit einer legitimen Antivirus-Software. Unsere Sicherheitsforscher empfehlen die Verwendung von Combo Cleaner. |
Schlussfolgerung
Bei Adware handelt es sich um unerwünschte Software, die mit aufdringlicher Werbung stört, die Systemleistung beeinträchtigt und die Benutzer Betrug, Malware und Risiken für den Datenschutz aussetzen kann. Um sich vor Adware zu schützen, muss man vorsichtig sein, z. B. verdächtige Downloads vermeiden und Geräte regelmäßig mit vertrauenswürdigen Anti-Malware-Tools scannen.
Weitere Beispiele für Adware, die auf macOS-Nutzer abzielt, sind EssentialSector, TheorySeek und Cork.app.
Wie hat sich MicroCoordinator auf meinem Computer installiert?
Adware wird oft installiert, wenn Benutzer bei der Installation von kostenloser oder nicht vertrauenswürdiger Software Details übersehen. Sie wird in der Regel als optionale Komponente gebündelt und in den Einstellungen "Erweitert" oder "Benutzerdefiniert" versteckt, die der Benutzer überprüfen und ändern muss, um unerwünschte Angebote abzulehnen.
Das Anklicken irreführender Pop-ups und Anzeigen, das Öffnen verdächtiger Links, das Herunterladen von P2P-Netzwerken, Downloadern von Drittanbietern, inoffiziellen App-Stores, dubiosen Seiten und ähnliche Aktionen können ebenfalls zur Installation von Adware führen. In der Regel installieren Benutzer Adware unwissentlich.
Wie lässt sich die Installation unerwünschter Anwendungen vermeiden?
Laden Sie Dateien und Programme nur von offiziellen Websites und App-Stores herunter. Vermeiden Sie Drittanbieter-Stores, Downloader, fragwürdige Websites und P2P-Netzwerke. Prüfen Sie vor der Installation einer App deren Bewertungen und Rezensionen. Passen Sie die verfügbaren Optionen oder Kontrollkästchen an, um unerwünschte Angebote während der Installation abzulehnen.
Interagieren Sie nicht mit Popup-Fenstern oder Links auf nicht vertrauenswürdigen Websites, und lassen Sie niemals zu, dass fragwürdige Websites Benachrichtigungen anzeigen. Stellen Sie außerdem sicher, dass Sie ein vertrauenswürdiges Antiviren- oder Anti-Malware-Programm verwenden und Ihr Gerät regelmäßig scannen. Wenn Ihr Computer bereits mit MicroCoordinator infiziert ist, empfehlen wir, einen Scan mit Combo Cleaner durchzuführen, um diese Adware automatisch zu entfernen.
Ein Popup-Fenster, das nach der Installation von MicroCoordinator erscheint:
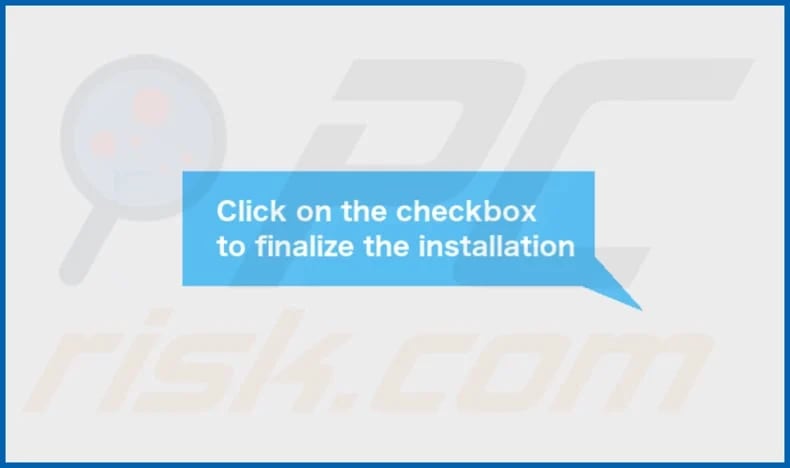
Der Installationsordner von MicroCoordinator:
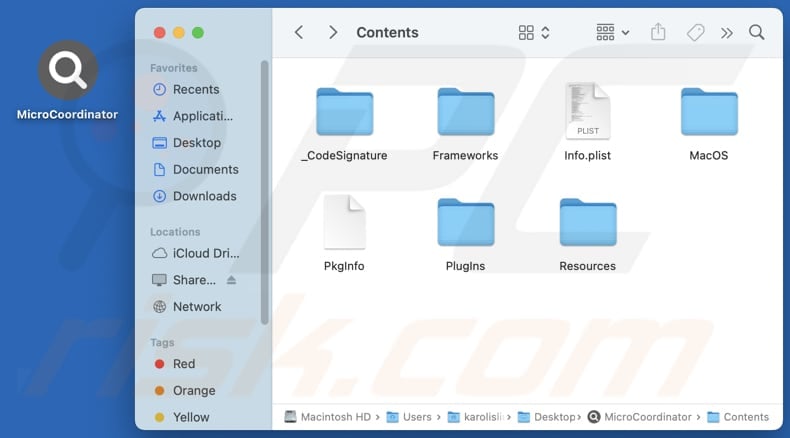
Umgehende automatische Entfernung von Mac-Malware:
Die manuelle Entfernung einer Bedrohung kann ein langer und komplizierter Prozess sein, der fortgeschrittene Computerkenntnisse voraussetzt. Combo Cleaner ist ein professionelles, automatisches Malware-Entfernungstool, das zur Entfernung von Mac-Malware empfohlen wird. Laden Sie es durch Anklicken der untenstehenden Schaltfläche herunter:
▼ LADEN Sie Combo Cleaner herunter (Mac)
Der kostenlose Scanner prüft, ob Ihr Computer infiziert ist. Um das Produkt mit vollem Funktionsumfang nutzen zu können, müssen Sie eine Lizenz für Combo Cleaner erwerben. Auf 7 Tage kostenlose Testversion verfügbar. Eigentümer und Betreiber von Combo Cleaner ist Rcs Lt, die Muttergesellschaft von PCRisk. Lesen Sie mehr. Indem Sie Software, die auf dieser Internetseite aufgeführt ist, herunterladen, stimmen Sie unseren Datenschutzbestimmungen und Nutzungsbedingungen zu.
Schnellmenü:
- Was ist MicroCoordinator?
- SCHRITT 1. Entfernen Sie MicroCoordinator-bezogene Dateien und Ordner von OSX.
- SCHRITT 2. MicroCoordinator Werbung von Safari entfernen.
- SCHRITT 3. Entfernen Sie MicroCoordinator adware aus Google Chrome.
- SCHRITT 4. Entfernen Sie MicroCoordinator-Werbung aus Mozilla Firefox.
Video, das zeigt, wie man Adware und Browser-Hijacker von einem Mac-Computer entfernt:
Entfernung der MicroCoordinator Adware:
Entfernen Sie MicroCoordinator-bezogene potenziell unerwünschte Anwendungen aus Ihrem "Programme"-Ordner:

Klicken Sie auf das Finder-Symbol und wählen Sie im Finder-Fenster "Programme". Suchen Sie im Anwendungsordner nach "MPlayerX", "NicePlayer" oder anderen verdächtigen Anwendungen und ziehen Sie sie in den Papierkorb. Nachdem Sie die potenziell unerwünschte(n) Anwendung(en), die Online-Werbung verursachen, entfernt haben, scannen Sie Ihren Mac auf alle verbleibenden unerwünschten Komponenten.
Werbung von MicroCoordinator bezogene Dateien und Ordner entfernen:

Klicken Sie auf das Finder Symbol aus der Menüleiste, wählen Sie Gehen und klicken Sie auf Zum Ordner gehen...
 Suchen Sie nach Dateien, die von werbefinanzierter Software erzeugt wurden im /Library/LaunchAgents Ordner:
Suchen Sie nach Dateien, die von werbefinanzierter Software erzeugt wurden im /Library/LaunchAgents Ordner:

Im Gehen zu Ordner...Leiste, geben Sie ein: /Library/LaunchAgents

Im "LaunchAgents" Ordner, suchen Sie nach allen kürzlich hinzugefügten, verdächtigen Dateien und bewegen Sie diese in den Papierkorb. Beispiele für Dateien, die von werbefinanzierter Software erzeugt wurden - "installmac.AppRemoval.plist", "myppes.download.plist", "mykotlerino.ltvbit.plist", "kuklorest.update.plist", etc. Werbefinanzierte Software installiert häufig mehrere Dateien zur gleichen Zeit.
 Suchen Sie nach Dateien, die von werbefinanzierter Software erzeugt wurden im /Library/Application Support Ordner:
Suchen Sie nach Dateien, die von werbefinanzierter Software erzeugt wurden im /Library/Application Support Ordner:

Im Gehen zu Ordner...Leiste, geben Sie ein: /Library/Application Support

Im "Application Support" Ordner, suchen Sie nach allen kürzlich hinzugefügten, verdächtigen Ordnern. Zum Beispiel "MplayerX" oder "NicePlayer" und bewegen Sie diese Ordner in den Papierkorb.
 Suchen Sie nach Dateien, die von werbefinanzierter Software erzeugt wurden im ~/Library/LaunchAgents Ordner:
Suchen Sie nach Dateien, die von werbefinanzierter Software erzeugt wurden im ~/Library/LaunchAgents Ordner:

Im Gehen zu Ordner Leiste, geben Sie ein: ~/Library/LaunchAgents
 Im "LaunchAgents" Ordner, suchen Sie nach allen kürzlich hinzugefügten, verdächtigen Dateien und bewegen Sie diese Ordner in den Papierkorb. Beispiele für Dateien, die von werbefinanzierter Software erzeugt wurden - "installmac.AppRemoval.plist", "myppes.download.plist", "mykotlerino.ltvbit.plist", "kuklorest.update.plist", etc. Werbefinanzierte Software installiert häufig mehrere Dateien zur gleichen Zeit.
Im "LaunchAgents" Ordner, suchen Sie nach allen kürzlich hinzugefügten, verdächtigen Dateien und bewegen Sie diese Ordner in den Papierkorb. Beispiele für Dateien, die von werbefinanzierter Software erzeugt wurden - "installmac.AppRemoval.plist", "myppes.download.plist", "mykotlerino.ltvbit.plist", "kuklorest.update.plist", etc. Werbefinanzierte Software installiert häufig mehrere Dateien zur gleichen Zeit.
 Suchen Sie nach Dateien, die von werbefinanzierter Software erzeugt wurden im /Library/LaunchDaemons Ordner:
Suchen Sie nach Dateien, die von werbefinanzierter Software erzeugt wurden im /Library/LaunchDaemons Ordner:

Im Gehen zu Ordner Leiste, geben Sie ein: ~/Library/LaunchDaemons
 Im "LaunchDaemons" Ordner, suchen Sie nach allen kürzlich hinzugefügten, verdächtigen Dateien. Zum Beispiel "com.aoudad.net-preferences.plist", "com.myppes.net-preferences.plist", "com.kuklorest.net-preferences.plist", "com.avickUpd.plist", etc., und bewegen Sie diese in den Papierkorb.
Im "LaunchDaemons" Ordner, suchen Sie nach allen kürzlich hinzugefügten, verdächtigen Dateien. Zum Beispiel "com.aoudad.net-preferences.plist", "com.myppes.net-preferences.plist", "com.kuklorest.net-preferences.plist", "com.avickUpd.plist", etc., und bewegen Sie diese in den Papierkorb.
 Scannen Sie Ihren Computer mit Combo Cleaner:
Scannen Sie Ihren Computer mit Combo Cleaner:
Wenn Sie alle Schritte in der richtigen Reihenfolge befolgt haben, sollte Ihr Mac frei von Infektionen sein. Um sicherzustellen, dass Ihr System nicht infiziert ist, scannen Sie es mit Combo Cleaner Antivirus. HIER herunterladen. Nach dem Herunterladen der Datei, klicken Sie auf das Installationsprogramm combocleaner.dmg. Ziehen Sie im geöffneten Fenster das Symbol Combo Cleaner auf das Symbol Anwendungen und legen Sie es dort ab. Öffnen Sie jetzt Ihr Launchpad und klicken Sie auf das Symbol Combo Cleaner. Warten Sie, bis Combo Cleaner seine Virendatenbank aktualisiert hat und klicken Sie auf die Schaltfläche „Combo Scan starten“.

Combo Cleaner scannt Ihren Mac jetzt auf Infektionen mit Malware. Wenn der Antivirus-Scan „Keine Bedrohungen gefunden“ anzeigt, heißt das, dass Sie mit dem Entfernungsleitfaden fortfahren können. Andernfalls wird empfohlen, alle gefundenen Infektionen vorher zu entfernen.

Nachdem Dateien und Ordner entfernt wurden, die von dieser werbefinanzierten Software erzeugt wurden, entfernen Sie weiter falsche Erweiterungen von Ihren Internetbrowsern.
Werbung von MicroCoordinator Startseiten und Standard Internetsuchmaschinen von Internetbrowsern:
 Bösartige Erweiterungen von Safari entfernen:
Bösartige Erweiterungen von Safari entfernen:
Werbung von MicroCoordinator bezogene Safari Erweiterungen entfernen:

Öffnen Sie den Safari Browser. Aus der Menüleiste wählen Sie "Safari" und klicken Sie auf "Benutzereinstellungen...".

Im Benutzereinstellungen Fenster wählen Sie "Erweiterungen" und suchen Sie nach kürzlich installierten, verdächtigen Erweiterungen. Wenn Sie sie gefunden haben, klicken Sie auf "Deinstallieren" Symbol daneben. Beachten Sie, dass Sie alle Erweiterungen sicher von ihrem Safari Browser deinstallieren können. Keine davon sind unabdingbar für die normale Funktion des Browsers.
- Falls Sie weiterhin Probleme mit Browserweiterleitungen und unerwünschter Werbung haben - Safari zurücksetzen.
 Bösartige Programmerweiterungen von Mozilla Firefox entfernen:
Bösartige Programmerweiterungen von Mozilla Firefox entfernen:
Werbung von MicroCoordinator bezogene Mozilla Firefox Zusätze entfernen:

Öffen Sie Ihren Mozilla Firefox Browser. In der oberen rechten Ecke des Bildschirms, klicken Sie auf das "Menü öffnen" (drei horizontale Linien) Symbol. Aus dem geöffneten Menü wählen Sie "Zusätze".

Wählen Sie den "Erweiterungen" Reiter und suchen Sie nach allen kürzlich installierten, verdächtigen Zusätzen. Wenn Sie sie gefunden haben, klicken Sie auf das "Entfernen" Symbol daneben. Beachten Sie, dass Sie alle Erweiterungen deinstallieren von Ihrem Mozilla Firefox Browser entfernen können - keine davon sind unabdingbar für die normale Funktion des Browsers.
- Falls Sie weiterhin Probleme mit Browserweiterleitungen und unerwünschter Werbung haben - Mozilla Firefox zurücksetzen.
 Bösartige Erweiterungen von Google Chrome entfernen:
Bösartige Erweiterungen von Google Chrome entfernen:
Werbung von MicroCoordinator bezogene Google Chrome Zusätze entfernen:

Öffnen Sie Google Chrome und klicken Sie auf das "Chrome Menü" (drei horizontale Linien) Symbol, das sich in der rechten oberen Ecke des Browserfensters befindet. Vom Klappmenü wählen Sie "Mehr Hilfsmittel" und wählen Sie "Erweiterungen".

Im "Erweiterungen" Fenster, suchen Sie nach allen kürzlich installierten, versächtigen Zusätzen. Wenn Sie sie gefunden haben, klicken Sie auf das "Papierkorb" Symbol daneben. Beachten Sie, dass Sie alle Erweiterungen sicher von Ihrem Google Chrome Browser entfernen können - keine davon sind unabdingbar für die normale Funktion des Browsers.
- IFalls Sie weiterhin Probleme mit Browserweiterleitungen und unerwünschter Werbung haben - Google Chrome zurücksetzen.
Häufig gestellte Fragen (FAQ)
Welchen Schaden kann Adware verursachen?
Adware kann frustrierend sein, Geräte verlangsamen, in die Privatsphäre eindringen und sogar zur Installation von bösartiger oder anderer unerwünschter Software führen.
Was macht Adware?
Adware zeigt verschiedene Anzeigen an und kann auch als Browser-Hijacker fungieren. Es ist auch üblich, dass Adware in der Lage ist, Benutzerinformationen zu sammeln.
Wie erzielen die Entwickler von Adware ihre Einnahmen?
Adware-Entwickler erzielen in der Regel Einnahmen, indem sie für Produkte, Websites oder Dienstleistungen werben, wobei der Großteil ihrer Einnahmen aus Partnerprogrammen stammt.
Kann Combo Cleaner MicroCoordinator Adware entfernen?
Combo Cleaner kann Adware auf Ihrem Computer erkennen und entfernen. Da bei der manuellen Entfernung möglicherweise versteckte Dateien oder Komponenten zurückbleiben, gewährleistet die Verwendung von Combo Cleaner eine effektivere und vollständigere Entfernung.
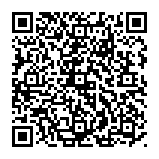
▼ Diskussion einblenden