So deinstallieren Sie den My Horoscope Tab Browser-Hijacker von Ihrem System
![]() Verfasst von Tomas Meskauskas am
Verfasst von Tomas Meskauskas am
Was ist My Horoscope Tab?
My Horoscope Tab ist ein betrügerisches Programm, das als Tool für den einfachen Zugriff auf Tageshoroskope und andere astrologische Inhalte beworben wird. In Wirklichkeit nimmt sie Änderungen an Browsern vor, um hmyhoroscopetab.com (eine gefälschte Suchmaschine) zu bewerben. Diese Anwendung verfügt auch über Datenverfolgungsfunktionen, die zur Überwachung der Surfaktivitäten der Benutzer eingesetzt werden.
Aufgrund der fragwürdigen Methoden, die zur Verbreitung von My Horoscope Tab verwendet werden, wird es als potenziell unerwünschte Anwendung (PUA) eingestuft. Beachten Sie, dass My Horoscope Tab oft zusammen mit der Hide My History PUA verbreitet wird.
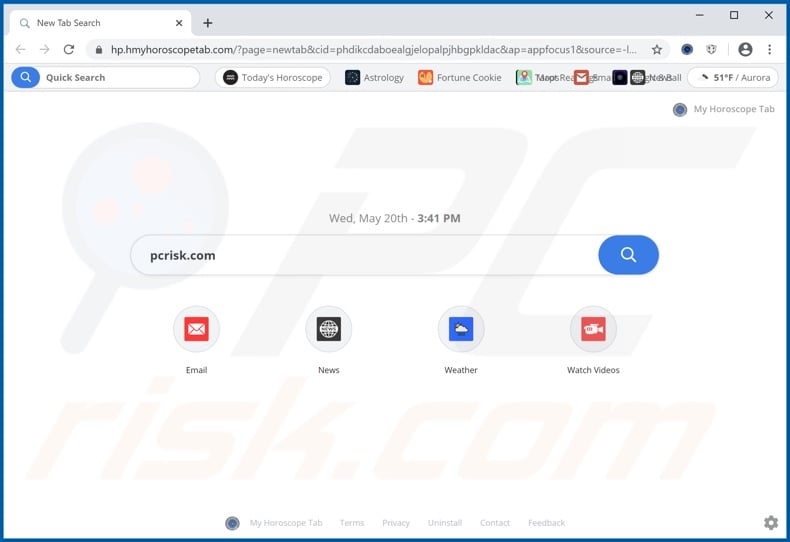
Browser-Hijacker zielen hauptsächlich auf Google Chrome, Mozilla Firefox, Internet Explorer und andere beliebte Browser ab. Diese bösartigen Anwendungen weisen die Adressen von gefälschten Suchmaschinen als Startseite, Standard-Suchmaschine und neue Registerkarten-/Fenster-URLs zu. My Horoscope Tab nimmt diese Änderungen ebenfalls vor.
Wenn diese PUA installiert ist, wird daher jede Suchanfrage, die in die URL eingegeben wird, und jedes neue Browser-Tab/Fenster, das geöffnet wird, zu hmyhoroscopetab.com umgeleitet. Schurken-Suchmaschinen haben keinen echten Wert für die Benutzer, da sie in der Regel keine eindeutigen Ergebnisse liefern können. Daher neigen sie dazu, auf legitime Websites umzuleiten (oder Umleitungsketten zu verursachen, die zu diesen führen).
Die Suchmaschine, die mit My Horoscope Tab (hmyhoroscopetab.com) verbunden ist, bildet da keine Ausnahme und leitet einfach zu Yahoo (search.yahoo.com) weiter. Außerdem können Browser-Hijacker den Zugriff auf die Einstellungen des gekaperten Browsers einschränken oder verweigern und/oder vorgenommene Änderungen rückgängig machen.
Es ist unmöglich, einen betroffenen Browser wiederherzustellen, ohne die Hijacking-Software zu entfernen. Außerdem kann My Horoscope Tab Daten verfolgen. Es kann die Browsing-Aktivitäten überwachen (besuchte URLs, aufgerufene Webseiten, eingegebene Suchanfragen usw.) und daraus extrahierte persönliche Informationen sammeln (IP-Adressen, geografische Standorte und andere Details).
Diese sensiblen Daten werden oft zu Geld gemacht, indem sie an Dritte (möglicherweise Cyberkriminelle) weitergegeben werden, die versuchen, sie für finanzielle Zwecke zu missbrauchen. Zusammenfassend lässt sich sagen, dass das Vorhandensein von Software zum Aufspüren von Daten auf Geräten zu ernsthaften Problemen mit der Privatsphäre, finanziellen Verlusten und sogar Identitätsdiebstahl führen kann.
Um die Integrität des Browsers/Systems und die Sicherheit der Benutzer zu gewährleisten, sollten Sie alle verdächtigen Anwendungen und Browser-Erweiterungen/Plug-ins sofort nach der Entdeckung entfernen.
| Name | My Horoscope Tab |
| Bedrohung Typ | Browser-Hijacker, Umleitung, Such-Hijacker, Toolbar, Unerwünschte neue Registerkarte. |
| Namen der Erkennung | Avast (Win32:Adware-gen [Adw]), Emsisoft (Application.AdBundle (A)), ESET-NOD32 (Eine Variante von Win32/WinWrapper.V Potent), Kaspersky (Not-a-virus:Downloader.Win32.WinWrapper.lnx), Vollständige Liste der Erkennungen (VirusTotal). |
| Browser-Erweiterung(en) | My Horoscope Tab |
| Angenommene Funktionalität | Einfacher Zugriff auf Horoskope und astrologische Inhalte. |
| Geförderte URL | hmyhoroscopetab.com |
| Zustellende IP-Adresse (hmyhoroscopetab.com) | 52.2.85.251 |
| Betroffene Browser-Einstellungen | Startseite, URL der neuen Registerkarte, Standardsuchmaschine. |
| Symptome | Manipulierte Internet-Browser-Einstellungen (Homepage, Standard-Internetsuchmaschine, Einstellungen für neue Registerkarten). Die Benutzer werden gezwungen, die Website des Entführers zu besuchen und das Internet mit dessen Suchmaschinen zu durchsuchen. |
| Verbreitungsmethoden | Täuschende Pop-up-Anzeigen, kostenlose Software-Installationsprogramme (Bündelung), gefälschte Flash Player-Installationsprogramme. |
| Schaden | Internet-Browser-Tracking (mögliche Probleme mit dem Datenschutz), Anzeige unerwünschter Werbung, Weiterleitung zu dubiosen Websites. |
| Malware-Entfernung (Windows) | Um mögliche Malware-Infektionen zu entfernen, scannen Sie Ihren Computer mit einer legitimen Antivirus-Software. Unsere Sicherheitsforscher empfehlen die Verwendung von Combo Cleaner. |
Maps N' Direction Hub, Manuals Directory Search und Precious Bible sind einige Beispiele für andere Browser-Hijacker. Sie mögen legitim und nützlich erscheinen, und die Leute werden oft mit Angeboten von "nützlichen" Funktionen zum Herunterladen/Installieren verleitet, aber die versprochenen Funktionen sind selten einsatzfähig.
Dies gilt für die meisten PUAs. Der einzige Zweck dieser Software ist es, Profit für die Entwickler zu erwirtschaften. PUAs kapern Browser, verursachen unerwünschte Weiterleitungen, liefern aufdringliche Werbekampagnen und sammeln gefährdete Daten.
Wie hat sich My Horoscope Tab auf meinem Computer installiert?
Einige PUAs (einschließlich My Horoscope Tab) haben "offizielle" Werbeseiten, von denen sie heruntergeladen werden können. Diese Anwendungen werden in der Regel versehentlich zusammen mit anderen Produkten heruntergeladen/installiert. Diese betrügerische Marketingtaktik, bei der normale Software mit unerwünschten oder bösartigen Zusätzen vorverpackt wird, nennt man "Bündelung".
Durch übereilte Download-/Installationsprozesse (Ignorieren von Bedingungen, Überspringen von Schritten, Verwendung voreingestellter Optionen usw.) erhöht sich das Risiko, dass gebündelte Inhalte ungewollt auf das Gerät gelangen. Auch aufdringliche Anzeigen verbreiten PUAs. Wenn sie angeklickt werden, können sie Skripte ausführen, um heimliche Downloads/Installationen vorzunehmen.
Wie Sie die Installation potenziell unerwünschter Anwendungen vermeiden können
Wir empfehlen Ihnen, jede Software vor dem Herunterladen/Installieren oder dem Kauf zu überprüfen. Alle Downloads müssen von offiziellen und überprüften Quellen erfolgen.
Nicht vertrauenswürdige Kanäle wie inoffizielle und kostenlose Filehosting-Websites (Freeware), Peer-to-Peer-Sharing-Netzwerke (BitTorrent, eMule, Gnutella usw.) und andere Drittanbieter-Downloader bieten häufig betrügerische und gebündelte Inhalte an. Download- und Installationsvorgänge müssen mit Vorsicht angegangen werden.
Lesen Sie die Bedingungen, prüfen Sie alle verfügbaren Optionen, verwenden Sie die "Benutzerdefiniert/Erweitert"-Einstellungen und lehnen Sie zusätzliche Anwendungen, Tools, Funktionen und andere Zusätze ab. Es ist auch wichtig, beim Surfen Vorsicht walten zu lassen. Aufdringliche Werbung mag legitim und harmlos erscheinen, sie kann jedoch zu höchst zweifelhaften Websites weiterleiten (z. B. Glücksspiel, Pornografie, Dating für Erwachsene usw.).
Wenn Sie auf solche Werbung/Weiterleitungen stoßen, überprüfen Sie Ihr System und entfernen Sie sofort alle zweifelhaften Anwendungen und Browser-Erweiterungen/Plug-ins. Wenn Ihr Computer bereits mit My Horoscope Tab infiziert ist, empfehlen wir, einen Scan mit Combo Cleaner durchzuführen, um diesen Browser-Hijacker automatisch zu entfernen.
Installation des My Horoscope Tab Browser-Hijackers:
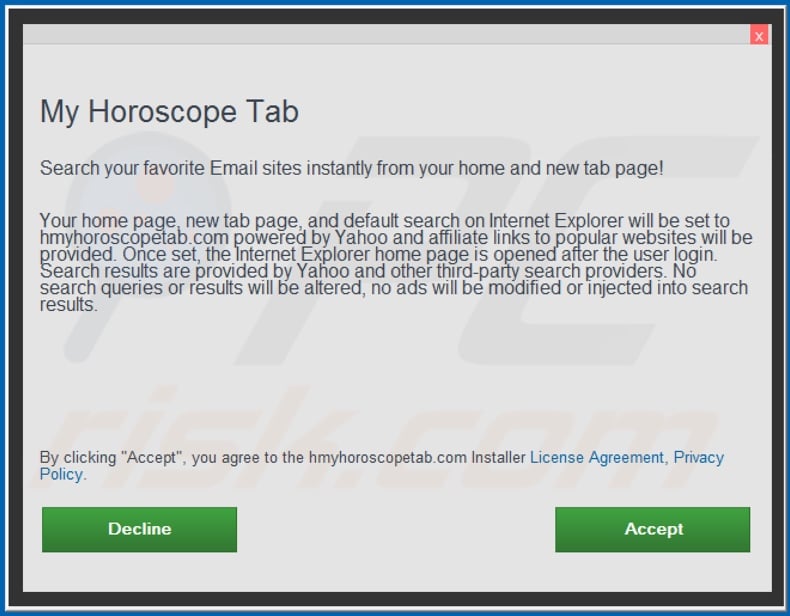
My Horoscope Tab Browser Hijacker fragt nach verschiedenen Berechtigungen:
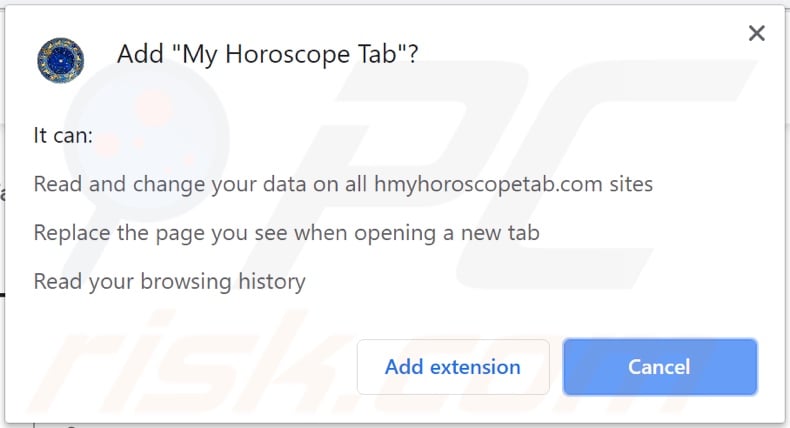
Website, die für den Browser-Hijacker My Horoscope Tab wirbt.
WICHTIGER HINWEIS: Diese betrügerische Website fordert Sie auf, Benachrichtigungen im Webbrowser zu aktivieren:
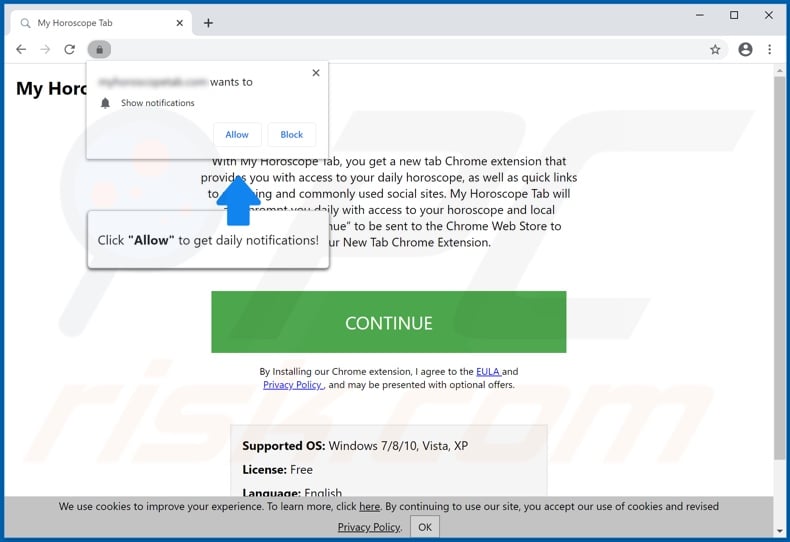
Führen Sie daher diese Schritte aus, bevor Sie beginnen:
Google Chrome (PC):
- Klicken Sie auf die Schaltfläche "Menü" (drei Punkte) in der rechten oberen Ecke des Bildschirms
- Wählen Sie "Einstellungen", scrollen Sie ganz nach unten und klicken Sie auf "Erweitert".
- Scrollen Sie nach unten zum Abschnitt "Datenschutz und Sicherheit", wählen Sie "Inhaltseinstellungen" und dann "Benachrichtigungen".
- Klicken Sie auf drei Punkte auf der rechten Seite jeder verdächtigen URL und klicken Sie auf "Blockieren" oder "Entfernen" (wenn Sie auf "Entfernen" klicken und die bösartige Website erneut besuchen, werden Sie aufgefordert, die Benachrichtigungen erneut zu aktivieren)

Google Chrome (Android):
- Klicken Sie auf die Schaltfläche "Menü" (drei Punkte) in der rechten oberen Ecke des Bildschirms und dann auf "Einstellungen".
- Scrollen Sie nach unten, klicken Sie auf "Website-Einstellungen" und dann auf "Benachrichtigungen".
- Suchen Sie im geöffneten Fenster alle verdächtigen URLs und klicken Sie sie nacheinander an
- Wählen Sie im Abschnitt "Berechtigungen" die Option "Benachrichtigungen" und setzen Sie den Schalter auf "AUS".

Mozilla Firefox:
- Klicken Sie auf die Schaltfläche "Menü" (drei Balken) in der rechten oberen Ecke des Bildschirms
- Wählen Sie "Optionen" und klicken Sie auf "Datenschutz und Sicherheit" in der Symbolleiste auf der linken Seite des Bildschirms
- Scrollen Sie nach unten zum Abschnitt "Berechtigungen" und klicken Sie auf die Schaltfläche "Einstellungen" neben "Benachrichtigungen".
- Suchen Sie im geöffneten Fenster alle verdächtigen URLs, klicken Sie auf das Dropdown-Menü und wählen Sie "Blockieren".

Internet Explorer:
- Klicken Sie auf die Schaltfläche "Zahnrad" in der rechten oberen Ecke des IE-Fensters
- Wählen Sie "Internetoptionen".
- Wählen Sie die Registerkarte "Datenschutz" und klicken Sie auf "Einstellungen" im Abschnitt "Popup-Blocker".
- Wählen Sie verdächtige URLs aus und entfernen Sie sie nacheinander, indem Sie auf die Schaltfläche "Entfernen" klicken.

Microsoft Edge:
- Klicken Sie auf die Menüschaltfläche (drei Punkte) in der rechten oberen Ecke des Edge-Fensters
- Scrollen Sie nach unten, suchen Sie nach "Einstellungen" und klicken Sie darauf.
- Scrollen Sie erneut nach unten und klicken Sie auf "Erweiterte Einstellungen anzeigen".
- Klicken Sie auf "Verwalten" unter "Website-Berechtigungen".
- Klicken Sie auf den Schalter unter jeder verdächtigen Website

Safari (Mac):
- Klicken Sie auf die Schaltfläche "Safari" in der linken oberen Ecke des Bildschirms und wählen Sie "Einstellungen...".
- Wählen Sie die Registerkarte "Websites" und dann den Abschnitt "Benachrichtigungen" im linken Fensterbereich
- Suchen Sie nach verdächtigen URLs und wählen Sie für jede die Option "Verweigern".

Umgehende automatische Entfernung von Malware:
Die manuelle Entfernung einer Bedrohung kann ein langer und komplizierter Prozess sein, der fortgeschrittene Computerkenntnisse voraussetzt. Combo Cleaner ist ein professionelles, automatisches Malware-Entfernungstool, das zur Entfernung von Malware empfohlen wird. Laden Sie es durch Anklicken der untenstehenden Schaltfläche herunter:
▼ LADEN Sie Combo Cleaner herunter
Der kostenlose Scanner prüft, ob Ihr Computer infiziert ist. Um das Produkt mit vollem Funktionsumfang nutzen zu können, müssen Sie eine Lizenz für Combo Cleaner erwerben. Auf 7 Tage beschränkte kostenlose Testversion verfügbar. Eigentümer und Betreiber von Combo Cleaner ist Rcs Lt, die Muttergesellschaft von PCRisk. Lesen Sie mehr. Indem Sie Software, die auf dieser Internetseite aufgeführt ist, herunterladen, stimmen Sie unseren Datenschutzbestimmungen und Nutzungsbedingungen zu.
Schnellmenü:
- Was ist die Registerkarte "Mein Horoskop"?
- SCHRITT 1. Deinstallieren Sie die Anwendung My Horoscope Tab über die Systemsteuerung.
- SCHRITT 2. Entfernen hmyhoroscopetab.com redirect von Internet Explorer.
- SCHRITT 3. Entfernen Sie den My Horoscope Tab Browser-Hijacker aus Google Chrome.
- SCHRITT 4. Entfernen Sie hmyhoroscopetab.com Homepage und Standard-Suchmaschine von Mozilla Firefox.
- SCHRITT 5. hmyhoroscopetab.com Umleitung von Safari entfernen.
- SCHRITT 6. Entfernen Sie schädliche Plug-Ins von Microsoft Edge.
My Horoscope Tab Browser Hijacker Entfernung:
Windows 10 Nutzer:

Machen Sie einen Rechtsklick in der linken unteren Ecke des Bildschirms, im Schnellzugriffmenü wählen Sie Systemsteuerung aus. Im geöffneten Fenster wählen Sie Ein Programm deinstallieren.
Windows 7 Nutzer:

Klicken Sie auf Start ("Windows Logo" in der linken, unteren Ecke Ihres Desktop), wählen Sie Systemsteuerung. Suchen Sie Programme und klicken Sie auf Ein Programm deinstallieren.
macOS (OSX) Nutzer:

Klicken Sie auf Finder, wählen Sie im geöffneten Fenster Anwendungen. Ziehen Sie die App vom Anwendungen Ordner zum Papierkorb (befindet sich im Dock), machen Sie dann einen Rechtsklick auf das Papierkorbzeichen und wählen Sie Papierkorb leeren.
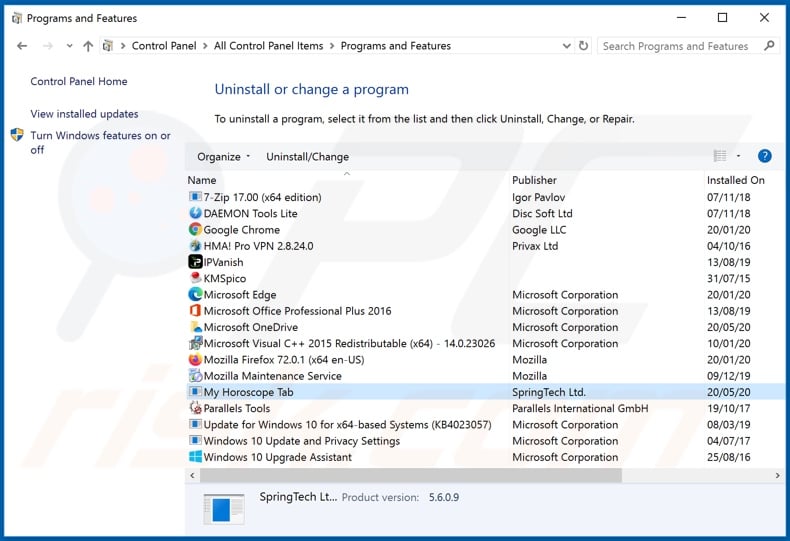
Im Fenster "Programme deinstallieren": Suchen Sie nach kürzlich installierten verdächtigen Anwendungen (z. B. "My Horoscope Tab"), wählen Sie diese Einträge aus und klicken Sie auf "Deinstallieren" oder "Entfernen".
Nach der Deinstallation der potenziell unerwünschten Anwendungen, die Browserumleitungen auf die Website hmyhoroscopetab.com verursachen, scannen Sie Ihren Computer auf alle verbleibenden unerwünschten Komponenten. Verwenden Sie zum Scannen Ihres Computers die empfohlene Software zum Entfernen von Malware.
My Horoscope Tab Browser Hijacker Entfernung von Internet-Browsern:
Video zeigt, wie man Browser-Weiterleitungen entfernt:
 Entfernen Sie bösartige Add-ons aus dem Internet Explorer:
Entfernen Sie bösartige Add-ons aus dem Internet Explorer:
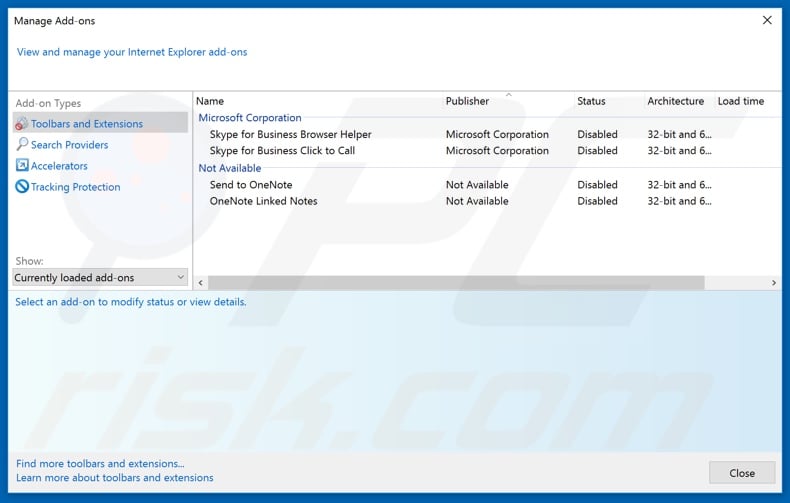
Klicken Sie auf das "Zahnrad"-Symbol ![]() (in der oberen rechten Ecke des Internet Explorers) und wählen Sie "Add-ons verwalten". Suchen Sie nach kürzlich installierten verdächtigen Erweiterungen, wählen Sie diese Einträge aus und klicken Sie auf "Entfernen".
(in der oberen rechten Ecke des Internet Explorers) und wählen Sie "Add-ons verwalten". Suchen Sie nach kürzlich installierten verdächtigen Erweiterungen, wählen Sie diese Einträge aus und klicken Sie auf "Entfernen".
Ändern Sie Ihre Homepage:
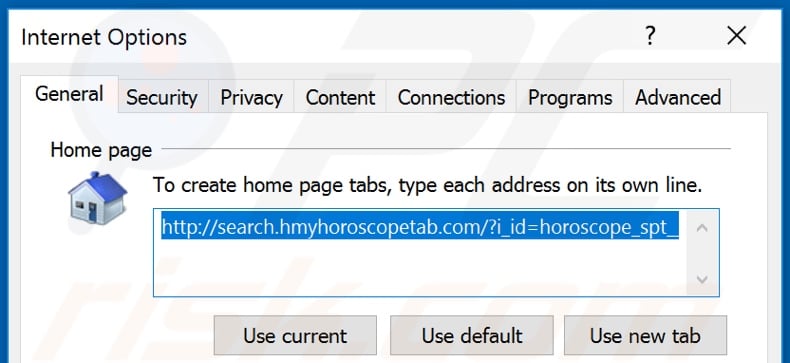
Klicken Sie auf das "Zahnrad"-Symbol ![]() (in der oberen rechten Ecke des Internet Explorers), wählen Sie "Internetoptionen", entfernen Sie im geöffneten Fenster hxxp://hmyhoroscopetab.com und geben Sie Ihre bevorzugte Domain ein, die bei jedem Start des Internet Explorers geöffnet wird. Sie können auch about: blank eingeben, um eine leere Seite zu öffnen, wenn Sie den Internet Explorer starten.
(in der oberen rechten Ecke des Internet Explorers), wählen Sie "Internetoptionen", entfernen Sie im geöffneten Fenster hxxp://hmyhoroscopetab.com und geben Sie Ihre bevorzugte Domain ein, die bei jedem Start des Internet Explorers geöffnet wird. Sie können auch about: blank eingeben, um eine leere Seite zu öffnen, wenn Sie den Internet Explorer starten.
Ändern Sie Ihre Standardsuchmaschine:
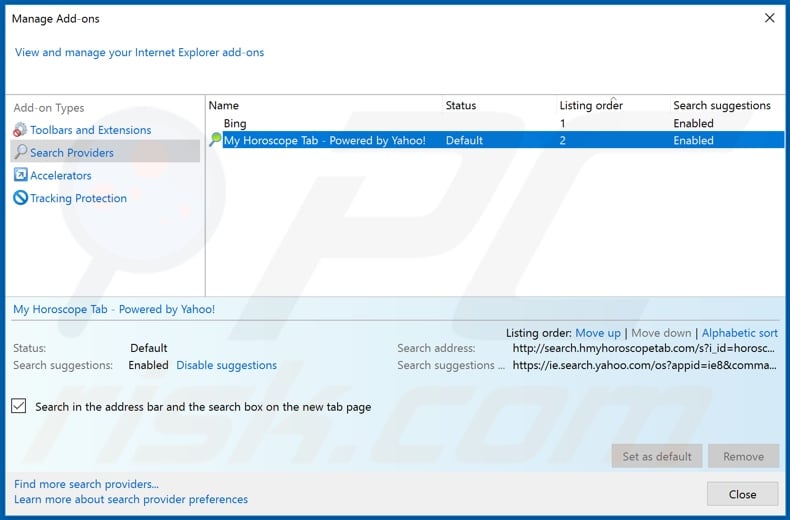
Klicken Sie auf das "Zahnrad" Symbol ![]() (in der oberen rechten Ecke des Internet Explorers) und wählen Sie "Add-ons verwalten". Wählen Sie im geöffneten Fenster "Suchanbieter", stellen Sie "Google", "Bing" oder eine andere bevorzugte Suchmaschine als Standard ein und entfernen Sie dann "My Horoscope Tab".
(in der oberen rechten Ecke des Internet Explorers) und wählen Sie "Add-ons verwalten". Wählen Sie im geöffneten Fenster "Suchanbieter", stellen Sie "Google", "Bing" oder eine andere bevorzugte Suchmaschine als Standard ein und entfernen Sie dann "My Horoscope Tab".
Alternative Methode:
Wenn Sie weiterhin Probleme mit der Entfernung von hmyhoroscopetab.com umleiten haben, können Sie Ihre Internet Explorer Einstellungen auf Standard zurücksetzen.
Windows XP Nutzer: Klicken Sie auf Start, klicken Sie auf Ausführen, im geöffneten Fenster geben Sie inetcpl.cpl ein. Im geöffneten Fenster klicken Sie auf Erweitert, dann klicken Sie auf Zurücksetzen.

Windows Vista und Windows 7 Nutzer: Klicken Sie auf das Windows Logo, im Startsuchfeld geben Sie inetcpl.cpl ein und klicken Sie auf Enter. Im geöffneten Fenster klicken Sie auf Erweitert, dann klicken Sie auf Zurücksetzen.

Windows 8 Nutzer: Öffnen Sie Internet Explorer und klicken Sie auf das Zahnradzeichen. Wählen Sie Internetoptionen.

Im geöffneten Fenster wählen Sie den Erweitert Reiter.

Klicken Sie auf das Zurücksetzen Feld.

Bestätigen Sie, dass Sie die Internet Explorer Einstellungen auf Standard zurücksetzen wollen, indem Sie auf das Zurücksetzen Feld klicken.

 Entfernen Sie bösartige Erweiterungen aus Google Chrome:
Entfernen Sie bösartige Erweiterungen aus Google Chrome:
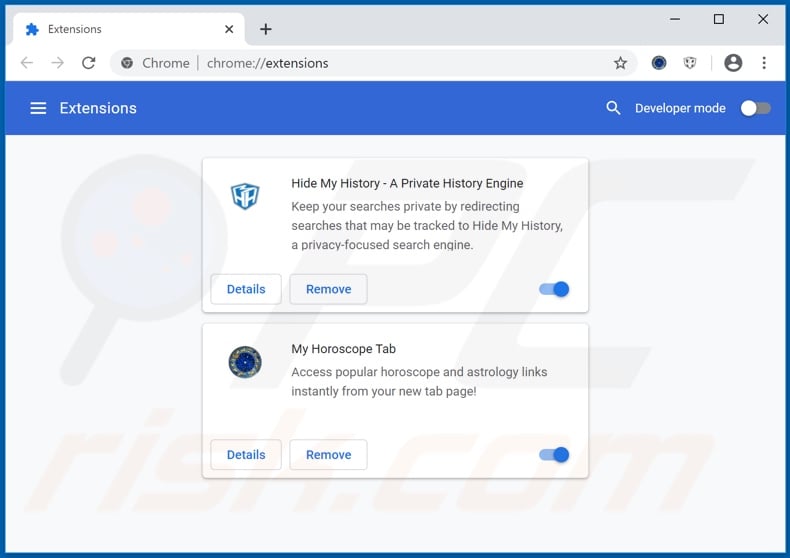
Klicken Sie auf das Chrome-Menü-Symbol ![]() (in der oberen rechten Ecke von Google Chrome), wählen Sie "Weitere Tools" und klicken Sie auf "Erweiterungen". Suchen Sie "My Horoscope Tab" und andere kürzlich installierte verdächtige Browser-Add-ons und entfernen Sie sie.
(in der oberen rechten Ecke von Google Chrome), wählen Sie "Weitere Tools" und klicken Sie auf "Erweiterungen". Suchen Sie "My Horoscope Tab" und andere kürzlich installierte verdächtige Browser-Add-ons und entfernen Sie sie.
Ändern Sie Ihre Homepage:
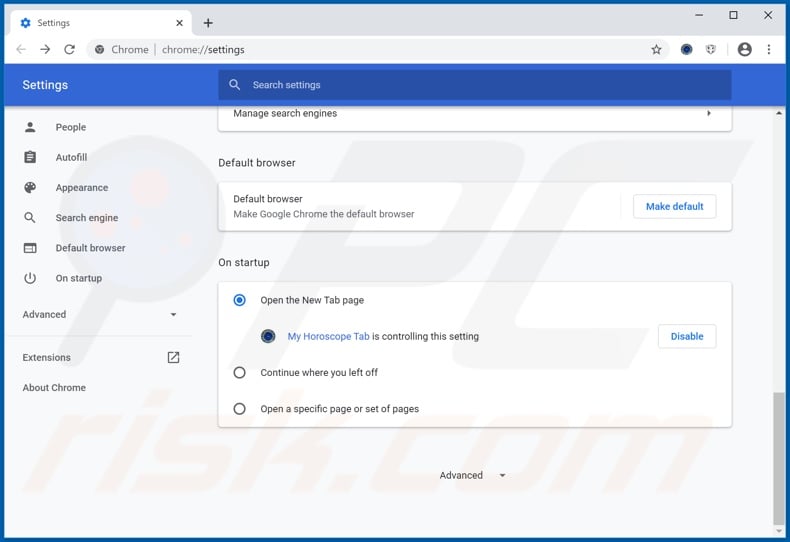
Klicken Sie auf das Chrome-Menü-Symbol ![]() (in der oberen rechten Ecke von Google Chrome) und wählen Sie "Einstellungen". Deaktivieren Sie im Abschnitt "Beim Start" die Option "My Horoscope Tab" und suchen Sie nach einer Browser-Hijacker URL (hxxp://www.hmyhoroscopetab.com) unter der Option "Eine bestimmte oder eine Reihe von Seiten öffnen". Falls vorhanden, klicken Sie auf das Symbol mit den drei vertikalen Punkten und wählen Sie "Entfernen".
(in der oberen rechten Ecke von Google Chrome) und wählen Sie "Einstellungen". Deaktivieren Sie im Abschnitt "Beim Start" die Option "My Horoscope Tab" und suchen Sie nach einer Browser-Hijacker URL (hxxp://www.hmyhoroscopetab.com) unter der Option "Eine bestimmte oder eine Reihe von Seiten öffnen". Falls vorhanden, klicken Sie auf das Symbol mit den drei vertikalen Punkten und wählen Sie "Entfernen".
Ändern Sie Ihre Standardsuchmaschine:
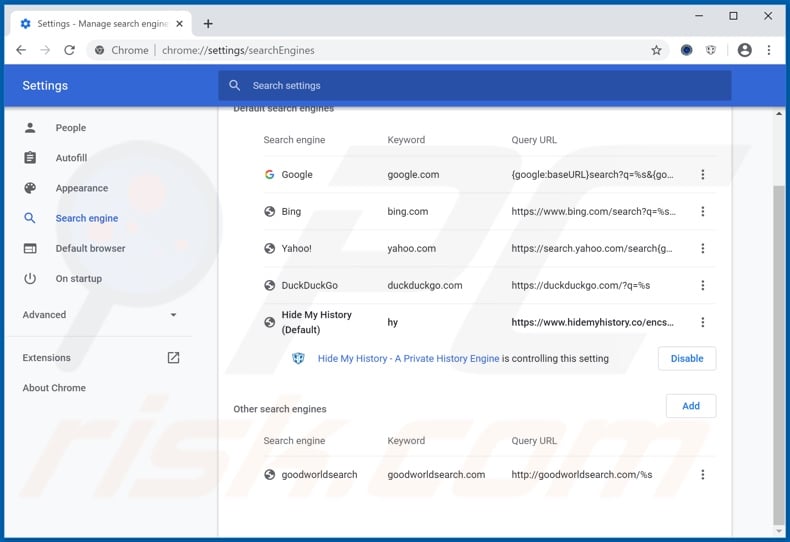
So ändern Sie Ihre Standard-Suchmaschine in Google Chrome: Klicken Sie auf das Chrome Menü Symbol ![]() (in der oberen rechten Ecke von Google Chrome), wählen Sie "Einstellungen", klicken Sie im Abschnitt "Suchmaschine" auf "Suchmaschinen verwalten...", suchen Sie in der geöffneten Liste nach "hmyhoroscopetab.com", klicken Sie auf die drei vertikalen Punkte neben dieser URL und wählen Sie "Aus Liste entfernen".
(in der oberen rechten Ecke von Google Chrome), wählen Sie "Einstellungen", klicken Sie im Abschnitt "Suchmaschine" auf "Suchmaschinen verwalten...", suchen Sie in der geöffneten Liste nach "hmyhoroscopetab.com", klicken Sie auf die drei vertikalen Punkte neben dieser URL und wählen Sie "Aus Liste entfernen".
Alternative Methode:
Falls Sie weiterhin Probleme mit der Entfernung von hmyhoroscopetab.com umleiten haben, setzen Sie die Einstellungen Ihres Google Chrome Browsers zurück. Klicken Sie auf das Chrome Menü-Symbol ![]() (in der oberen rechten Ecke von Google Chrome) und wählen Sie Einstellungen. Scrollen Sie zum Ende der Seite herunter. Klicken Sie auf den Erweitert... Link.
(in der oberen rechten Ecke von Google Chrome) und wählen Sie Einstellungen. Scrollen Sie zum Ende der Seite herunter. Klicken Sie auf den Erweitert... Link.

Nachdem Sie zum Ende der Seite hinuntergescrollt haben, klicken Sie auf das Zurücksetzen (Einstellungen auf ihren ursprünglichen Standard wiederherstellen) Feld.

Im geöffneten Fenster bestätigen Sie, dass Sie die Google Chrome Einstellungen auf Standard zurücksetzen möchten, indem Sie auf das Zurücksetzen Feld klicken.

 Entfernen Sie bösartige Plug-ins aus Mozilla Firefox:
Entfernen Sie bösartige Plug-ins aus Mozilla Firefox:
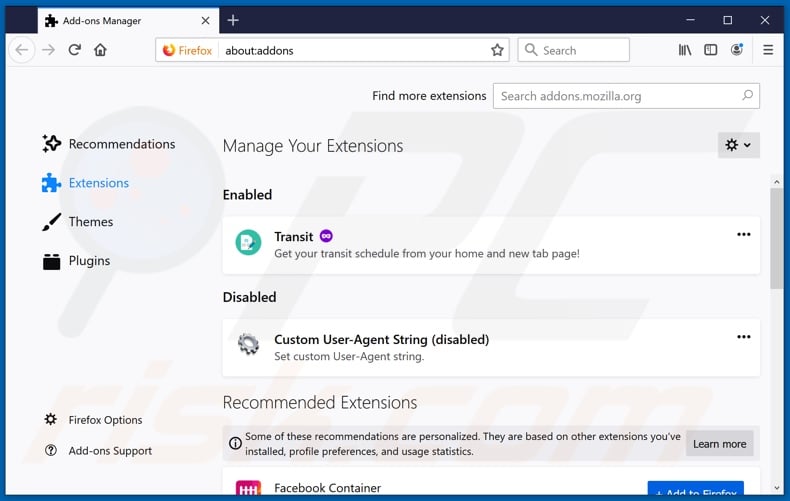
Klicken Sie auf das Firefox-Menü ![]() (in der oberen rechten Ecke des Hauptfensters) und wählen Sie "Add-ons". Klicken Sie auf "Erweiterungen" und entfernen Sie "My Horoscope Tab" sowie alle anderen kürzlich installierten Browser-Plug-ins.
(in der oberen rechten Ecke des Hauptfensters) und wählen Sie "Add-ons". Klicken Sie auf "Erweiterungen" und entfernen Sie "My Horoscope Tab" sowie alle anderen kürzlich installierten Browser-Plug-ins.
Ändern Sie Ihre Homepage:
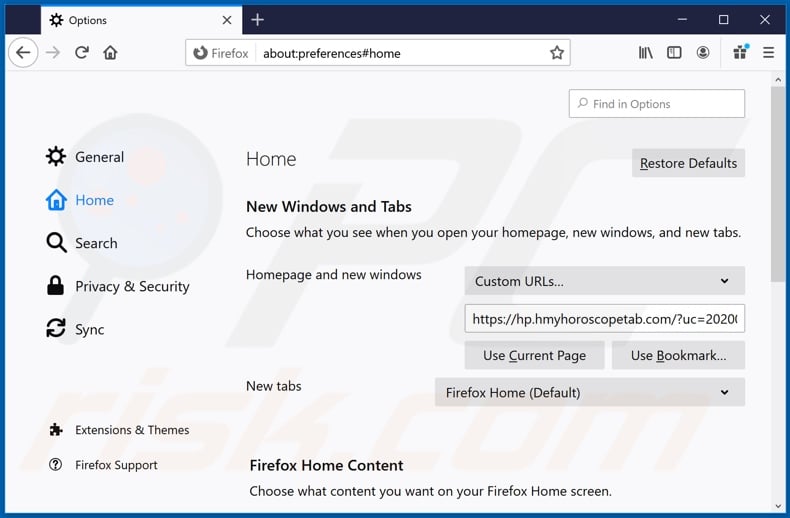
Um Ihre Homepage zurückzusetzen, klicken Sie auf das Firefox-Menü ![]() (in der oberen rechten Ecke des Hauptfensters), wählen Sie dann "Optionen", deaktivieren Sie im geöffneten Fenster "My Horoscope Tab", entfernen Sie hxxp://hmyhoroscopetab.com und geben Sie Ihre bevorzugte Domain ein, die bei jedem Start von Mozilla Firefox geöffnet wird.
(in der oberen rechten Ecke des Hauptfensters), wählen Sie dann "Optionen", deaktivieren Sie im geöffneten Fenster "My Horoscope Tab", entfernen Sie hxxp://hmyhoroscopetab.com und geben Sie Ihre bevorzugte Domain ein, die bei jedem Start von Mozilla Firefox geöffnet wird.
Ändern Sie Ihre Standardsuchmaschine:
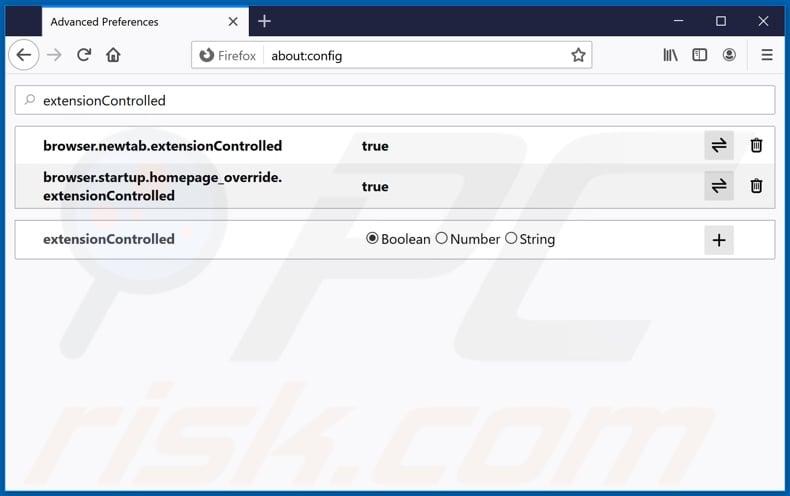
Geben Sie in der URL-Adressleiste about:config ein und drücken Sie die Eingabetaste.
Klicken Sie auf "Ich werde vorsichtig sein, versprochen!".
Geben Sie in den Suchfilter oben ein: "extensionControlled"
Setzen Sie beide Ergebnisse auf "false", indem Sie entweder auf jeden Eintrag doppelklicken oder auf die Schaltfläche ![]() klicken.
klicken.
Alternative Methode:
Computernutzer, die Probleme mit der Entfernung von hmyhoroscopetab.com umleiten haben, können Ihre Mozilla Firefox Einstellungen auf Standard zurücksetzen. Öffnen Sie Mozilla Firefox. In der oberen rechten Ecke des Hauptfensters klicken Sie auf das Firefox Menü ![]() , im geöffneten Menü klicken Sie auf das Hilfsmenü öffnen Feld
, im geöffneten Menü klicken Sie auf das Hilfsmenü öffnen Feld ![]()

Wählen Sie Problemlösungsinformationen.

Im geöffneten Fenster klicken Sie auf das Firefox Zurücksetzen Feld.

Im geöffneten Fenster bestätigen Sie, dass sie die Mozilla Firefox Einstellungen auf Standard zurücksetzen wollen, indem Sie auf das Zurücksetzen Feld klicken.

 Bösartige Erweiterungen von Safari entfernen:
Bösartige Erweiterungen von Safari entfernen:

Vergewissern Sie sich, dass Ihr Safari Browser aktiv ist und klicken Sie auf das Safari Menü. Wählen Sie dann Einstellungen...

Wählen Sie im Einstellungen Fenster den Erweiterungen Reiter aus. Suchen Sie nach allen kürzlich installierten, verdächtigen Erweiterungen und deinstallieren Sie sie.

Wählen Sie im Einstellungen Fenster den Allgemein Reiter aus und vergewissern Sie sich, dass Ihre Startseite auf eine bevorzugte URL eingestellt ist. Falls sie von einem Browserentführer verändert wurde, ändern Sie sie.

Wählen Sie im Einstellungen Fenster den Suche Reiter aus und vergewissern Sie sich, dass Ihre bevorzugte Internetsuchmaschine ausgewählt ist.
Alternative Methode:
Vergewissern Sie sich, dass Ihr Safari Browser aktiv ist und klicken Sie auf das Safari Menü. Vom sich aufklappenden Auswahlmenü wählen Sie Verlauf und Internetseitendaten löschen...

Wählen Sie im geöffneten Fenster Gesamtverlauf und klicken Sie auf das Verlauf löschen Feld.

 Bösartige Erweiterungen von Microsoft Edge entfernen:
Bösartige Erweiterungen von Microsoft Edge entfernen:

Klicken Sie auf das Edge Menüsymbol ![]() (in der oberen rechten Ecke von Microsoft Edge) und wählen Sie "Erweiterungen". Suchen Sie alle kürzlich installierten verdächtigen Browser-Add-Ons und entfernen Sie sie.
(in der oberen rechten Ecke von Microsoft Edge) und wählen Sie "Erweiterungen". Suchen Sie alle kürzlich installierten verdächtigen Browser-Add-Ons und entfernen Sie sie.
Ändern Sie Ihre Startseite und neue Registerkarteneinstellungen:

Klicken Sie auf das Menüsymbol Microsoft Edge (Chromium) ![]() (in der oberen rechten Ecke von Microsoft Edge) und wählen Sie "Einstellungen". Suchen Sie im Abschnitt "Beim Start" nach dem Namen des Browserentführers und klicken Sie auf "Deaktivieren".
(in der oberen rechten Ecke von Microsoft Edge) und wählen Sie "Einstellungen". Suchen Sie im Abschnitt "Beim Start" nach dem Namen des Browserentführers und klicken Sie auf "Deaktivieren".
Ändern Sie Ihre Standard-Internetsuchmaschine:

So ändern Sie Ihre Standardsuchmaschine in Microsoft Edge: Klicken Sie auf das Menüsymbol Microsoft Edge (Chromium) ![]() (in der oberen rechten Ecke von Microsoft Edge), wählen Sie "Datenschutz und Dienste", blättern Sie zum Ende der Seite und wählen Sie "Adressleiste". Suchen Sie im Abschnitt "In der Adressleiste verwendete Suchmaschinen" nach dem Namen der
(in der oberen rechten Ecke von Microsoft Edge), wählen Sie "Datenschutz und Dienste", blättern Sie zum Ende der Seite und wählen Sie "Adressleiste". Suchen Sie im Abschnitt "In der Adressleiste verwendete Suchmaschinen" nach dem Namen der
unerwünschten Internetsuchmaschine, und klicken Sie bei der Suche auf die Schaltfläche "Deaktivieren" in der Nähe der Suchmaschine. Alternativ können Sie auf "Suchmaschinen verwalten" klicken und im geöffneten Menü nach der unerwünschten Internetsuchmaschine suchen. Klicken Sie auf das Puzzlesymbol ![]() in der Nähe und wählen Sie "Deaktivieren".
in der Nähe und wählen Sie "Deaktivieren".
Alternative Methode:
Wenn Sie weiterhin Probleme mit der Entfernung von hmyhoroscopetab.com umleiten haben, setzen Sie Ihre Microsoft Edge Browsereinstellungen zurück. Klicken Sie auf das Edge Menüsymbol ![]() (in der oberen rechten Ecke von Microsoft Edge) und wählen Sie Einstellungen.
(in der oberen rechten Ecke von Microsoft Edge) und wählen Sie Einstellungen.

Wählen Sie im geöffneten Einstellungsmenü die Option Einstellungen zurücksetzen.

Wählen Sie Einstellungen auf ihre Standardwerte zurücksetzen. im geöffneten Fenster bestätigen Sie, dass Sie die Microsoft Edge Einstellungen standardmäßig zurücksetzen wollen, indem Sie auf die Schaltfläche Zurücksetzen klicken.

- Wenn dies nicht geholfen hat, befolgen Sie diese alternativen Anweisungen, die erklären, wie man den Microfost Edge Browser zurücksetzt.
Zusammenfassung:
 Ein Browserentführer ist eine Art werbefinanzierter Software, die die Internetbrowser Einstellungen von Benutzern verändert, indem ihre Startseite und Standardsuchmaschine auf eine unerwünschte Internetseite geändert wird. Diese Art werbefinanzierter Software infiltriert das Betriebssystem der Benutzer meistens über kostenlose Software Downloads. Falls Ihr Download von einem Downloadklienten verwaltet wird, vergewissern Sie sich, dass Sie die beworbenen Symbolleisten, oder Anwendungen ablehnen, die versuchen, Ihre Startseite und Standardsuchmaschine zu verändern.
Ein Browserentführer ist eine Art werbefinanzierter Software, die die Internetbrowser Einstellungen von Benutzern verändert, indem ihre Startseite und Standardsuchmaschine auf eine unerwünschte Internetseite geändert wird. Diese Art werbefinanzierter Software infiltriert das Betriebssystem der Benutzer meistens über kostenlose Software Downloads. Falls Ihr Download von einem Downloadklienten verwaltet wird, vergewissern Sie sich, dass Sie die beworbenen Symbolleisten, oder Anwendungen ablehnen, die versuchen, Ihre Startseite und Standardsuchmaschine zu verändern.
Hilfe beim Entfernen:
Falls Sie Probleme beim Versuch hmyhoroscopetab.com umleiten von Ihren Internetbrowsern zu entfernen haben, bitten Sie bitte um Hilfe in unserem Schadensoftware Entfernungsforum.
Kommentare hinterlassen:
Falls Sie zusätzliche Informationen über hmyhoroscopetab.com umleiten, oder seine Entfernung haben, teilen Sie bitte Ihr Wissen im unten aufgeführten Kommentare Abschnitt.
Quelle: https://www.pcrisk.com/removal-guides/17893-my-horoscope-tab-browser-hijacker
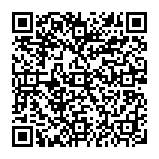
▼ Diskussion einblenden