So deinstallieren Sie Wapron von Android-Geräten
![]() Verfasst von Tomas Meskauskas am
Verfasst von Tomas Meskauskas am
Was ist Wapron?
Wapron ist eine unerwünschte Anwendung, die als Adware eingestuft wird. Die Anwendung zielt auf Android-Nutzer ab. Nach der Installation liefert Wapron lästige Werbung, die Benutzer einer Vielzahl von Online-Bedrohungen aussetzen kann. Aus diesen Gründen sollten Benutzer die Installation von Wapron vermeiden und es beseitigen, wenn es bereits vorhanden ist.
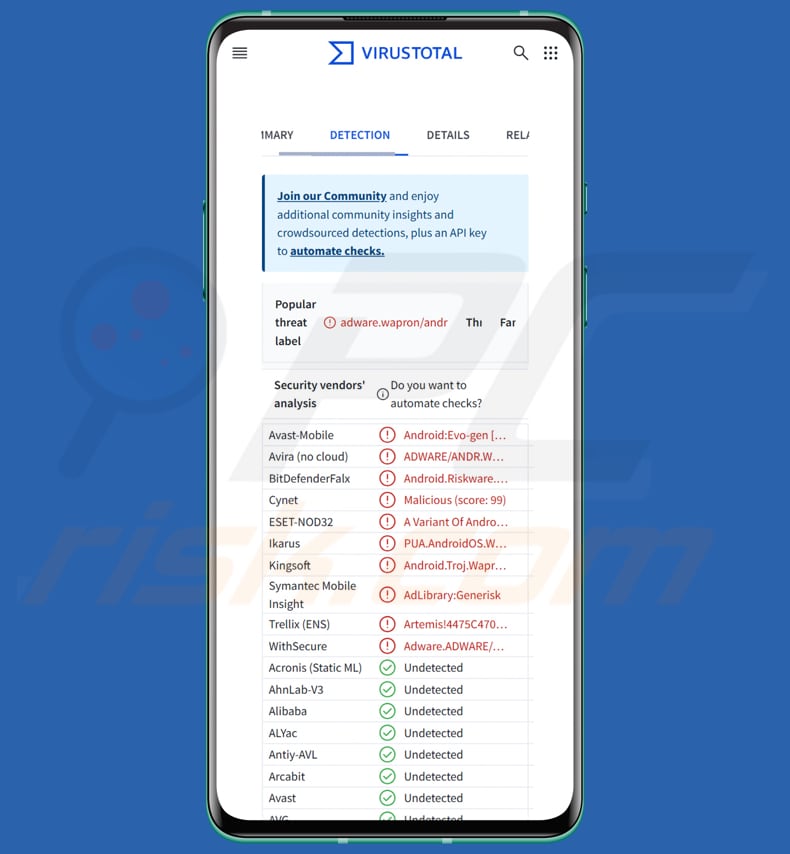
Überblick über Wapron Adware
Wapron kann dem Benutzer eine Vielzahl von Werbungen anzeigen, darunter Pop-ups, Banner und Gutscheine. Diese Anzeigen können sowohl für legitime Produkte als auch für fragwürdige oder bösartige Angebote werben. Sie können manchmal Links enthalten, die zu Phishing-Websites, Malware-Downloads oder betrügerischen Plänen zum Diebstahl persönlicher oder finanzieller Daten führen.
Von Wapron generierte Anzeigen können Benutzer zu Webseiten führen, die sie dazu verleiten sollen, für gefälschte Produkte oder Dienstleistungen zu bezahlen oder Kreditkartendaten, Ausweisdaten, Anmeldedaten und andere Informationen preiszugeben. Die Benutzer könnten finanzielle Verluste erleiden, ihre Identität oder persönlichen Konten gestohlen werden, ihre Geräte mit Malware infiziert werden oder andere Probleme auftreten.
Darüber hinaus kann Wapron verschiedene Arten von persönlichen Daten sammeln, darunter den Browserverlauf, Suchanfragen und Geräteinformationen (wie Modell, Betriebssystemversion und IP-Adresse). Je nach den der App gewährten Berechtigungen kann sie auch auf sensible Informationen zugreifen.
Außerdem kann Wapron Android-Geräte erheblich verlangsamen. Die App beeinträchtigt nicht nur die Leistung des Geräts, sondern kann auch einen erhöhten Akkuverbrauch verursachen. Insgesamt ist es sehr ratsam, Wapron zu entfernen, wenn es auf einem Gerät installiert ist, und zwar so bald wie möglich. Wenn er nicht manuell entfernt werden kann, empfehlen wir die Verwendung von Combo Cleaner.
| Name | Werbung von Wapron |
| Bedrohungstyp | Android Adware, unerwünschte Anwendung. |
| Namen der Erkennung | Avast (Android:Evo-gen [Trj]), Combo Cleaner (Android.Riskware.RogueUrl.gPLWG), ESET-NOD32 (Eine Variante von Android/Wapron.AH Potentially Unsafe), Kingsoft (Android.Troj.Wapron.AH), Vollständige Liste (VirusTotal) |
| Symptome | Das Gerät läuft langsam, Systemeinstellungen werden ohne Erlaubnis des Benutzers geändert, fragwürdige Anwendungen werden angezeigt, der Daten- und Akkuverbrauch steigt erheblich, Browser leiten zu fragwürdigen Websites um, aufdringliche Werbung wird angezeigt. |
| Verbreitungsmethoden | Infizierte E-Mail-Anhänge, bösartige Online-Werbung, Social Engineering, betrügerische Anwendungen, betrügerische Websites. |
| Schaden | Verminderte Geräteleistung, schnell entladener Akku, verringerte Internetgeschwindigkeit, Anfälligkeit für Betrug. |
| Malware-Entfernung (Android) | Um mögliche Malware-Infektionen zu entfernen, scannen Sie Ihren Mobilgerät mit einer legitimen Antivirus-Software. Unsere Sicherheitsforscher empfehlen die Verwendung von Combo Cleaner. |
Schlussfolgerung
Zusammenfassend lässt sich sagen, dass Wapron eine aufdringliche Anwendung ist, die das Benutzererlebnis durch die Anzeige unerwünschter Werbung stören kann. Sie kann auch die Privatsphäre gefährden, indem sie persönliche Daten sammelt. Benutzer sollten die Installation solcher Anwendungen vermeiden und sie entfernen, wenn sie bereits vorhanden sind, um ihre Geräte und Daten zu schützen.
Wie hat Wapron mein Gerät infiltriert?
Adware infiltriert Android-Geräte oft über inoffizielle App-Stores oder Websites, die Adware als legitime und nützliche App bewerben. Außerdem kann sie über betrügerische Werbung, Benachrichtigungen von dubiosen Seiten, gefälschte Updates, irreführende Angebote usw. installiert werden.
Darüber hinaus können Benutzer unwissentlich Adware über Links in betrügerischen Nachrichten, E-Mails oder Downloads aus P2P-Netzwerken, Downloadern Dritter und ähnlichen Quellen installieren. In anderen Fällen kann Adware zusammen mit zweifelhafter oder kostenloser Software installiert werden, wenn sie als zusätzliches Angebot enthalten ist und bei der Installation nicht abgewählt wird.
Wie lässt sich die Installation unerwünschter Apps vermeiden?
Installieren Sie nur Apps aus offiziellen App-Stores wie Google Play Store und vermeiden Sie App-Stores von Drittanbietern oder unzuverlässige Websites. Prüfen Sie vor dem Herunterladen die Nutzerbewertungen auf verdächtiges Verhalten und meiden Sie Apps mit niedrigen Bewertungen oder negativem Feedback. Installieren Sie eine zuverlässige Antiviren- oder Anti-Malware-Anwendung, um nach potenziellen Bedrohungen zu suchen und sich davor zu schützen.
Klicken Sie nicht auf Popup-Werbung, Links in unerwünschten E-Mails, Nachrichten oder nicht vertrauenswürdigen Websites. Diese können zum Herunterladen unerwünschter Apps führen. Aktualisieren Sie Ihr Android-Betriebssystem und Ihre Apps regelmäßig, um Sicherheitslücken zu schließen und die Sicherheit zu verbessern.
Schnelles Menü:
- Einführung
- Wie löscht man den Browserverlauf im Chrome-Webbrowser?
- Wie deaktiviere ich Browser-Benachrichtigungen im Chrome-Webbrowser?
- Wie setzt man den Chrome-Webbrowser zurück?
- Wie löscht man den Browserverlauf im Firefox-Webbrowser?
- Wie deaktiviert man die Browser-Benachrichtigungen im Firefox-Webbrowser?
- Wie setzt man den Firefox-Webbrowser zurück?
- Wie deinstalliert man potenziell unerwünschte und/oder bösartige Anwendungen?
- Wie bootet man das Android-Gerät im "abgesicherten Modus"?
- Wie kann ich den Akkuverbrauch verschiedener Anwendungen überprüfen?
- Wie kann ich die Datennutzung verschiedener Anwendungen überprüfen?
- Wie kann ich die neuesten Software-Updates installieren?
- Wie setzt man das System auf den Standardzustand zurück?
- Wie kann ich Anwendungen mit Administratorrechten deaktivieren?
Löschen Sie den Browserverlauf aus dem Chrome-Webbrowser:

Tippen Sie auf die Schaltfläche "Menü" (drei Punkte in der rechten oberen Ecke des Bildschirms) und wählen Sie "Verlauf" im geöffneten Dropdown-Menü.

Tippen Sie auf "Browserdaten löschen", wählen Sie die Registerkarte "ERWEITERT", wählen Sie den Zeitraum und die Datentypen, die Sie löschen möchten, und tippen Sie auf "Daten löschen".
[Zurück zum Inhaltsverzeichnis]
Deaktivieren Sie die Browser-Benachrichtigungen im Chrome-Webbrowser:

Tippen Sie auf die Schaltfläche "Menü" (drei Punkte in der rechten oberen Ecke des Bildschirms) und wählen Sie "Einstellungen" im geöffneten Dropdown-Menü.

Scrollen Sie nach unten, bis Sie die Option "Website-Einstellungen" sehen und tippen Sie darauf. Scrollen Sie nach unten, bis Sie die Option "Benachrichtigungen" sehen und tippen Sie darauf.

Suchen Sie die Websites, die Browser-Benachrichtigungen liefern, tippen Sie auf sie und klicken Sie auf "Löschen & zurücksetzen". Dadurch werden die für diese Websites erteilten Genehmigungen zum Senden von Benachrichtigungen entfernt. Wenn Sie dieselbe Website jedoch erneut besuchen, kann sie Sie erneut um eine Genehmigung bitten. Sie können wählen, ob Sie diese Erlaubnis erteilen wollen oder nicht (wenn Sie sich weigern, wird die Website in den Abschnitt "Blockiert" verschoben und fragt Sie nicht mehr nach der Erlaubnis).
[Zurück zum Inhaltsverzeichnis]
Setzen Sie den Chrome-Webbrowser zurück:

Gehen Sie zu "Einstellungen", scrollen Sie nach unten, bis Sie "Apps" sehen und tippen Sie darauf.

Scrollen Sie nach unten, bis Sie die Anwendung "Chrome" finden, wählen Sie sie aus und tippen Sie auf die Option "Speicher".

Tippen Sie auf "SPEICHER VERWALTEN", dann auf "ALLE DATEN LÖSCHEN" und bestätigen Sie die Aktion durch Tippen auf "OK". Beachten Sie, dass durch das Zurücksetzen des Browsers alle darin gespeicherten Daten gelöscht werden. Dies bedeutet, dass alle gespeicherten Logins/Passwörter, der Browserverlauf, nicht standardmäßige Einstellungen und andere Daten gelöscht werden. Sie müssen sich auch bei allen Websites neu anmelden.
[Zurück zum Inhaltsverzeichnis]
Löschen Sie den Browserverlauf aus dem Firefox-Webbrowser:

Tippen Sie auf die Schaltfläche "Menü" (drei Punkte in der rechten oberen Ecke des Bildschirms) und wählen Sie "Verlauf" im geöffneten Dropdown-Menü.

Scrollen Sie nach unten, bis Sie "Private Daten löschen" sehen und tippen Sie darauf. Wählen Sie die Datentypen, die Sie entfernen möchten, und tippen Sie auf "Daten löschen".
[Zurück zum Inhaltsverzeichnis]
Deaktivieren Sie Browser-Benachrichtigungen im Firefox-Webbrowser:

Besuchen Sie die Website, die Browser-Benachrichtigungen liefert, tippen Sie auf das Symbol links in der URL-Leiste (das Symbol muss nicht unbedingt ein "Schloss" sein) und wählen Sie "Website-Einstellungen bearbeiten".

Wählen Sie in dem sich öffnenden Pop-up die Option "Benachrichtigungen" und tippen Sie auf "CLEAR".
[Zurück zum Inhaltsverzeichnis]
Setzen Sie den Firefox-Webbrowser zurück:

Gehen Sie zu "Einstellungen", scrollen Sie nach unten, bis Sie "Apps" sehen und tippen Sie darauf.

Scrollen Sie nach unten, bis Sie die Anwendung "Firefox" finden, wählen Sie sie aus und tippen Sie auf die Option "Speicher".

Tippen Sie auf "DATEN LÖSCHEN" und bestätigen Sie die Aktion mit "LÖSCHEN". Beachten Sie, dass durch das Zurücksetzen des Browsers alle darin gespeicherten Daten gelöscht werden. Dies bedeutet, dass alle gespeicherten Logins/Passwörter, der Browserverlauf, nicht standardmäßige Einstellungen und andere Daten gelöscht werden. Sie müssen sich auch bei allen Websites neu anmelden.
[Zurück zum Inhaltsverzeichnis]
Deinstallieren Sie potenziell unerwünschte und/oder bösartige Anwendungen:

Gehen Sie zu "Einstellungen", scrollen Sie nach unten, bis Sie "Apps" sehen und tippen Sie darauf.

Scrollen Sie nach unten, bis Sie eine potenziell unerwünschte und/oder bösartige Anwendung sehen, wählen Sie sie aus und tippen Sie auf "Deinstallieren". Wenn Sie aus irgendeinem Grund nicht in der Lage sind, die ausgewählte Anwendung zu entfernen (z. B. wenn Sie eine Fehlermeldung erhalten), sollten Sie versuchen, den "Abgesicherten Modus" zu verwenden.
[Zurück zum Inhaltsverzeichnis]
Starten Sie das Android-Gerät im "abgesicherten Modus":
Im "abgesicherten Modus" des Android-Betriebssystems werden vorübergehend alle Anwendungen von Drittanbietern deaktiviert. Die Verwendung dieses Modus ist eine gute Möglichkeit, verschiedene Probleme zu diagnostizieren und zu lösen (z. B. bösartige Anwendungen zu entfernen, die Benutzer daran hindern, dies zu tun, wenn das Gerät "normal" läuft).

Drücken Sie die "Power"-Taste und halten Sie sie gedrückt, bis Sie den Bildschirm "Ausschalten" sehen. Tippen Sie auf das Symbol "Ausschalten" und halten Sie es gedrückt. Nach ein paar Sekunden erscheint die Option "Abgesicherter Modus" und Sie können sie durch einen Neustart des Geräts ausführen.
[Zurück zum Inhaltsverzeichnis]
Überprüfen Sie den Akkuverbrauch verschiedener Anwendungen:

Gehen Sie zu "Einstellungen", scrollen Sie nach unten, bis Sie "Gerätewartung" sehen und tippen Sie darauf.

Tippen Sie auf "Akku" und überprüfen Sie die Nutzung der einzelnen Anwendungen. Legitime/echte Anwendungen sind so konzipiert, dass sie so wenig Energie wie möglich verbrauchen, um das beste Benutzererlebnis zu bieten und Energie zu sparen. Daher kann ein hoher Batterieverbrauch darauf hinweisen, dass die Anwendung bösartig ist.
[Zurück zum Inhaltsverzeichnis]
Überprüfen Sie die Datennutzung verschiedener Anwendungen:

Gehen Sie zu "Einstellungen", scrollen Sie nach unten, bis Sie "Verbindungen" sehen und tippen Sie darauf.

Scrollen Sie nach unten, bis Sie "Datennutzung" sehen, und wählen Sie diese Option. Wie beim Akku sind auch legitime/echte Anwendungen darauf ausgelegt, die Datennutzung so weit wie möglich zu minimieren. Das bedeutet, dass ein hoher Datenverbrauch auf das Vorhandensein einer bösartigen Anwendung hinweisen kann. Beachten Sie, dass einige bösartige Anwendungen so konzipiert sein können, dass sie nur funktionieren, wenn das Gerät mit einem drahtlosen Netzwerk verbunden ist. Aus diesem Grund sollten Sie sowohl die mobile als auch die Wi-Fi-Datennutzung überprüfen.

Wenn Sie eine Anwendung finden, die sehr viele Daten verbraucht, obwohl Sie sie nie benutzen, sollten Sie sie so schnell wie möglich deinstallieren.
[Zurück zum Inhaltsverzeichnis]
Installieren Sie die neuesten Software-Updates:
Die Software auf dem neuesten Stand zu halten, ist eine gute Praxis, wenn es um die Gerätesicherheit geht. Die Gerätehersteller veröffentlichen ständig verschiedene Sicherheitspatches und Android-Updates, um Fehler und Bugs zu beheben, die von Cyberkriminellen missbraucht werden können. Ein veraltetes System ist viel anfälliger, weshalb Sie immer sicherstellen sollten, dass die Software Ihres Geräts auf dem neuesten Stand ist.

Gehen Sie zu "Einstellungen", scrollen Sie nach unten, bis Sie "Softwareaktualisierung" sehen und tippen Sie darauf.

Tippen Sie auf "Updates manuell herunterladen" und prüfen Sie, ob Updates verfügbar sind. Wenn ja, installieren Sie sie sofort. Wir empfehlen Ihnen außerdem, die Option "Updates automatisch herunterladen" zu aktivieren - dann werden Sie vom System benachrichtigt, sobald ein Update verfügbar ist und/oder es wird automatisch installiert.
[Zurück zum Inhaltsverzeichnis]
Setzen Sie das System auf den Standardzustand zurück:
Das Zurücksetzen auf die Werkseinstellungen ist eine gute Möglichkeit, um alle unerwünschten Anwendungen zu entfernen, die Systemeinstellungen auf die Standardwerte zurückzusetzen und das Gerät allgemein zu reinigen. Sie müssen jedoch bedenken, dass alle Daten auf dem Gerät gelöscht werden, einschließlich Fotos, Video-/Audiodateien, Telefonnummern (die auf dem Gerät und nicht auf der SIM-Karte gespeichert sind), SMS-Nachrichten und so weiter. Mit anderen Worten: Das Gerät wird in seinen ursprünglichen Zustand zurückversetzt.
Sie können auch die grundlegenden Systemeinstellungen und/oder einfach die Netzwerkeinstellungen wiederherstellen.

Gehen Sie zu "Einstellungen", scrollen Sie nach unten, bis Sie "Über das Telefon" sehen und tippen Sie darauf.

Scrollen Sie nach unten, bis Sie "Zurücksetzen" sehen, und tippen Sie darauf. Wählen Sie nun die Aktion aus, die Sie durchführen möchten:
"Einstellungen zurücksetzen" - setzt alle Systemeinstellungen auf die Standardwerte zurück;
"Netzwerkeinstellungen zurücksetzen" - setzt alle netzwerkbezogenen Einstellungen auf die Standardwerte zurück;
"Werksdaten zurücksetzen" - setzt das gesamte System zurück und löscht alle gespeicherten Daten vollständig;
[Zurück zum Inhaltsverzeichnis]
Deaktivieren Sie Anwendungen, die über Administratorrechte verfügen:
Wenn eine bösartige Anwendung Administratorrechte erhält, kann sie das System ernsthaft beschädigen. Um das Gerät so sicher wie möglich zu halten, sollten Sie immer überprüfen, welche Anwendungen solche Rechte haben und diejenigen deaktivieren, die dies nicht sollten.

Gehen Sie zu "Einstellungen", scrollen Sie nach unten, bis Sie "Bildschirm sperren und Sicherheit" sehen und tippen Sie darauf.

Scrollen Sie nach unten, bis Sie "Andere Sicherheitseinstellungen" sehen, tippen Sie darauf und dann auf "Geräteadministratoranwendungen".

Identifizieren Sie Anwendungen, die keine Administratorrechte haben sollten, tippen Sie auf diese und dann auf "DEAKTIVIEREN".
Häufig gestellte Fragen (FAQ)
Welchen Schaden kann Adware verursachen?
Adware kann lästig sein, ein Gerät verlangsamen, den Benutzer auf bösartige Websites führen und vieles mehr.
Was macht Adware?
Der Zweck von Adware ist die Anzeige von Werbung. Darüber hinaus kann sie so konzipiert sein, dass sie verschiedene Details sammelt.
Wie erzielen die Entwickler von Adware Einnahmen?
Adware-Entwickler generieren ihre Einnahmen in erster Linie durch Werbung, indem sie an Klicks oder Impressionen verdienen, und durch die Teilnahme an Partnerprogrammen, bei denen sie auf der Grundlage von Benutzeraktionen wie Käufen oder Anmeldungen bezahlt werden.
Entfernt Combo Cleaner die Wapron-Werbesoftware?
Combo Cleaner scannt Geräte effektiv und entfernt alle Adware-Anwendungen. Die manuelle Entfernung ist oft unzureichend, da übrig gebliebene Dateien im System versteckt bleiben können. Selbst nach dem Löschen der Hauptanwendung können bestimmte Komponenten bestehen bleiben und im Hintergrund weiterarbeiten.
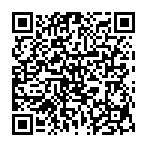
▼ Diskussion einblenden