Safari kann keine sichere Verbindung herstellen - Wie kann das behoben werden?
![]() Verfasst von Karolina Peistariene am (aktualisiert)
Verfasst von Karolina Peistariene am (aktualisiert)
Wie behebt man Safari, wenn er keine sichere Verbindung zum Server herstellen kann?
Nachdem Sie einige Zeit im Internet gesurft haben, kann es vorkommen, dass der Safari-Browser bestimmte Webseiten nicht mehr lädt. Wir erhalten viele Berichte von Mac-Benutzern, die angeben, dass sie die Fehlermeldung "Eine sichere Verbindung konnte nicht hergestellt werden" erhalten, wenn sie die Internetbrowser Safari und Chrome verwenden.

Das Leeren der Browserdaten, des Cache, der Berechtigungen und das Zurücksetzen der Netzwerkeinstellungen beheben in der Regel verschiedene browserbezogene Probleme, aber diese Methoden beseitigen nicht die Fehlermeldung an sich.
Sowohl für normale Benutzer als auch für erfahrene Mac-Benutzer kann dieses Problem frustrierend sein, aber glücklicherweise haben wir nach der Analyse der Berichte und Vorschläge von Benutzern eine Reihe von Lösungen. Beachten Sie, dass es mehrere Ursachen für diese Fehlermeldung geben kann. Der einfachste Weg, eine Lösung zu finden, ist, alle in diesem Leitfaden genannten Methoden auszuprobieren - diese sollten die Fehlermeldung "Eine sichere Verbindung konnte nicht hergestellt werden" beseitigen.
Das Video zeigt, wie man das Problem "Safari kann keine sichere Verbindung zum Server herstellen" löst
Inhaltsverzeichnis:
- Einleitung
- Verwalten Sie Ihre DNS-Einstellungen
- Schwache Verschlüsselung der Webseite
- Passen Sie die Funktion Antivirus Web Shield an
- Versuchen Sie IPv6 zu deaktivieren
- Das Video zeigt, wie man das Problem "Safari kann keine sichere Verbindung zum Server herstellen" löst
Verwalten Sie Ihre DNS-Einstellungen
DNS-Server-Einträge können dieses Problem verursachen. Google schlägt vor, dass Sie die "offenen Einträge" verwenden, um eine sichere Verbindung zu gewährleisten.
1. Um die DNS-Einstellungen zu verwalten, öffnen Sie die Systemeinstellungen und wählen Sie Netzwerk.
2. Klicken Sie auf die Schaltfläche Erweitert und wählen Sie die Registerkarte DNS.
3. Entfernen Sie alle vorhandenen Einträge, indem Sie sie markieren und auf die Schaltfläche Minus klicken.
4. Klicken Sie dann auf die Schaltfläche Hinzufügen und geben Sie die Nummer 8.8.8.8 ein.
5. Wiederholen Sie den Vorgang, und geben Sie 8.8.4.4.
6. Starten Sie den Browser neu und überprüfen Sie, ob das Problem behoben wurde.

[Zurück zum Inhaltsverzeichnis]
Schwache Verschlüsselung der Webseite
Apple hat den Schutz seiner Produkte verbessert und blockiert daher Webseiten, die eine schwache Verschlüsselung enthalten (Webseiten, die keine Sicherheitszertifikate anwenden, die die Verschlüsselung einer Webseite bestätigen). Außerdem kann Safari einen Server blockieren, wenn es feststellt, dass die Verbindung über einen Proxy-Server läuft.
Wenn Ihr Problem auf fehlende oder falsche Zertifikate zurückzuführen ist, gehen Sie wie folgt vor:
1. Öffnen Sie die Website mit einem anderen Browser wie Mozilla Firefox oder Google Chrome. Häufig werden Facebook und Twitter als Bedrohung interpretiert.
2. Sobald der alternative Browser die Webseite lädt, sehen Sie ein kleines grünes Schloss neben der URL-Adresse. Klicken Sie auf das Schloss.
3. Klicken Sie in dem neuen Dialogfenster auf die Schaltfläche Weitere Informationen.
4. Wählen Sie in dem neuen Fenster die Registerkarte Sicherheit, die letzte Option am unteren Rand.
5. Klicken Sie auf der Registerkarte Sicherheit auf die Schaltfläche Zertifikat anzeigen und schalten Sie dann die Registerkarte auf Details um, die sich oben im neuen Dialogfenster befindet.

6. In dem Fenster finden Sie alle erforderlichen Informationen, einschließlich des Namens des Unternehmens, das das Zertifikat bereitstellt. Der nächste Schritt besteht darin, Schlüsselbund auf dem Mac auszuführen.
7. Öffnen Sie Schlüsselbund über die Spotlight-Suche. Sie können auch über den Finder in den Ordner Dienstprogramme gehen, der sich unter Programme befindet. Hier finden Sie die Anwendung "Schlüsselbund".

8. Sobald die App gestartet ist, wählen Sie System Roots, um eine Liste aller Zertifikate anzuzeigen.
9. Suchen Sie nach dem Zertifikat, das von Safari blockiert wird, doppelklicken Sie darauf, erweitern Sie die Option "Trust" und wählen Sie die Standardeinstellungen des Systems.
Das Ändern dieser Option löst in der Regel die durch einen gesperrten Mailserver verursachten Zertifikatsprobleme. Dadurch wird auch verhindert, dass andere Webseiten versuchen, diesen bestimmten Server zu verwenden.
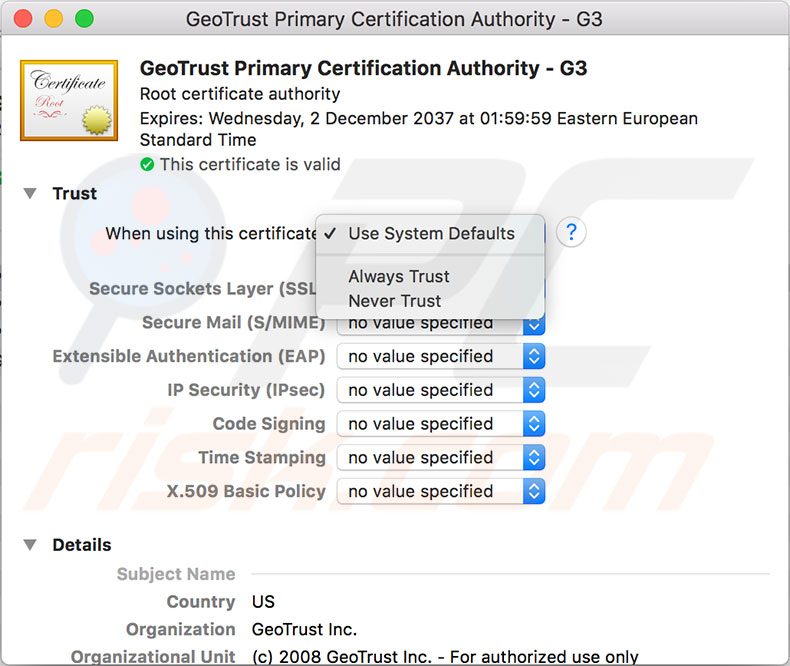
[Zurück zum Inhaltsverzeichnis]
Passen Sie die Funktion Antivirus Web Shield an
Die Antiviren-Software wurde entwickelt, um unsere Computer und Inhalte vor allen möglichen Bedrohungen zu schützen. Da es sich um einen automatischen Prozess handelt, können kleine Fehler und Unstimmigkeiten als verdächtig eingestuft werden. Die Entwickler haben eine Funktion namens Web Shield integriert, die verdächtige Webseiten blockiert, ohne anzugeben, was die Ursache für die blockierten Inhalte ist. Daher sind die Benutzer oft von unbekannten Problemen frustriert.
Wenn die oben genannten Methoden das Problem nicht lösen konnten, überprüfen Sie Ihre Antiviren-Software. Wenn eine Web Shield-Funktion aktiviert ist, versuchen Sie, sie zu deaktivieren und starten Sie Safari neu. Prüfen Sie, ob das Problem behoben wurde. Die Methode zur Deaktivierung der Web Shield-Funktion hängt von der von Ihnen verwendeten Software ab.
[Zurück zum Inhaltsverzeichnis]
Versuchen Sie IPv6 zu deaktivieren
Wenn keiner der oben genannten Schritte das Problem behebt, gibt es noch eine letzte Möglichkeit, die Sie ausprobieren können. Versuchen Sie, wenn möglich, ein anderes Wi-Fi-Netzwerk zu verwenden und prüfen Sie, ob Sie dieselben Seiten ohne Einschränkungen besuchen können.
1. Wenn alle Webseiten korrekt geladen werden, versuchen Sie, IPv6 auf dem Router zu deaktivieren (falls er diese Option bietet).
2. Öffnen Sie dann die Systemeinstellungen des Mac und wählen Sie "Netzwerk".
3. Wählen Sie Ihr Netzwerk aus und klicken Sie auf Erweitert.
4. Wählen Sie die Registerkarte TCP/IP.
5. Wählen Sie im Dropdown-Menü neben IPv6 konfigurieren die Option Manuell.
Falls Safari keine sichere Verbindung herstellen kann, sollte dies das Problem beheben.

▼ Diskussion einblenden